Unveiling the Dark Screen: A Comprehensive Guide to Resurrecting a PC That Isn’t Powering On
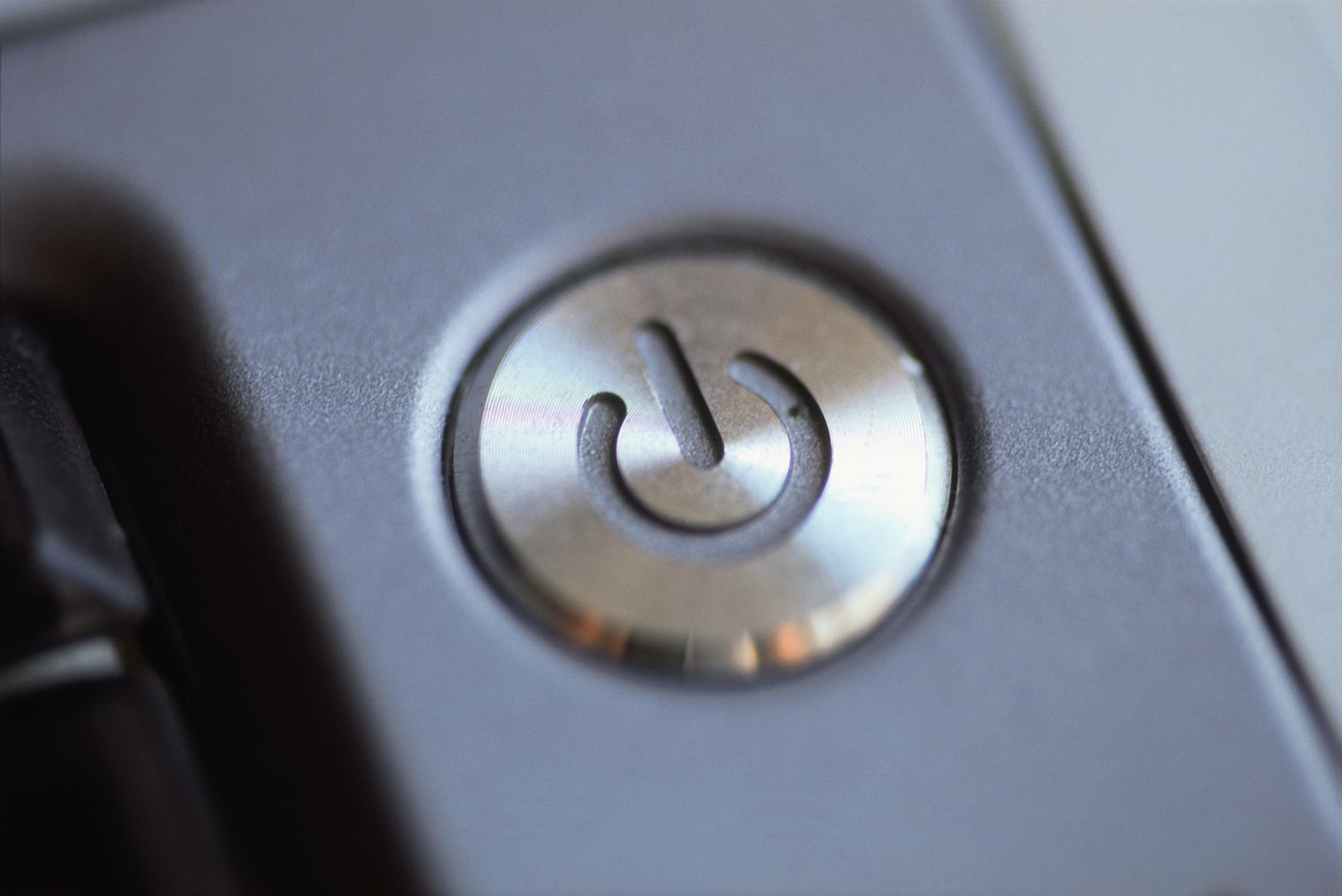
The flicker of a powered-on PC is the heartbeat of digital productivity, but encountering a situation where the computer refuses to come to life can be a daunting experience. In this extensive guide, we will embark on a journey to demystify the complexities behind a PC that isn’t powering on, exploring the potential causes and providing a comprehensive set of solutions to bring your computer back from the brink of silence.
Understanding the Silence: Decoding Why Your PC Isn’t Powering On
Before delving into solutions, it’s crucial to grasp the potential reasons behind a non-responsive PC. The issue can stem from a myriad of factors, encompassing both hardware malfunctions and external influences.
Common Causes of a PC Not Powering On:
- Power Supply Issues:
- Issue: Inadequate power supply, a faulty power outlet, or a malfunctioning power supply unit (PSU).
- Solution: Verify power outlet functionality, check power cables, and test with a known-working PSU if available.
- Motherboard Malfunctions:
- Issue: A malfunctioning motherboard can prevent the initiation of the power-on process.
- Solution: Inspect for physical damage, test with minimal hardware configurations, and consider motherboard replacement if necessary.
- Faulty RAM Modules:
- Issue: Malfunctioning or incorrectly seated RAM modules can hinder the booting process.
- Solution: Reseat RAM modules, test with individual modules, and replace faulty RAM if identified.
- CPU or GPU Issues:
- Issue: Malfunctioning central processing unit (CPU) or graphics processing unit (GPU) can impede system startup.
- Solution: Check for loose connections, reseat the CPU and GPU, and test with alternative components if possible.
- Peripheral Interference:
- Issue: Connected peripherals, such as USB devices or external drives, may cause startup problems.
- Solution: Disconnect peripherals and test the PC without additional devices, gradually reconnecting to identify the culprit.
- BIOS/UEFI Configuration Problems:
- Issue: Incorrect BIOS/UEFI settings may disrupt the startup process.
- Solution: Access the BIOS/UEFI settings, reset to default configurations, and ensure compatibility with hardware components.
- Power Button or Wiring Issues:
- Issue: A malfunctioning power button or faulty wiring can prevent the initiation of the power-on sequence.
- Solution: Inspect the power button and wiring for damage, replace if necessary, and consider professional repair if the issue persists.
Comprehensive Solutions for the Silent PC Enigma: A Step-by-Step Guide
**1. Power Supply Predicaments: Illuminating the Path to Power
- Steps:
- Power Outlet Check: Ensure the power outlet is functional by testing with other devices or using a known-working outlet.
- Power Cable Examination: Inspect power cables for damage or loose connections. Consider testing with alternative power cables.
- PSU Testing: If possible, test the system with a known-working PSU to rule out power supply issues.
**2. Motherboard Maladies: Navigating the Heart of the System
- Steps:
- Physical Inspection: Examine the motherboard for visible damage, burnt components, or loose connections.
- Minimal Hardware Configuration: Test the system with the minimum hardware required for startup, excluding non-essential components.
- Motherboard Replacement: If the motherboard is identified as faulty, consider replacement or seek professional repair.
**3. Faulty RAM Resolutions: Unveiling Memory Mysteries
- Steps:
- Reseat RAM Modules: Gently remove and reseat RAM modules in their respective slots.
- Individual Module Testing: Test each RAM module individually to identify and replace faulty modules.
- RAM Replacement: If issues persist, consider replacing the RAM with known-working modules.
**4. CPU and GPU Guidance: Diagnosing Processing Power Problems
- Steps:
- Check Connections: Ensure the CPU and GPU are securely connected to the motherboard.
- Reseat Components: Gently remove and reseat the CPU and GPU.
- Alternative Component Testing: Test with alternative CPU and GPU components if available.
**5. Peripheral Disconnection: Detangling External Dependencies
- Steps:
- Disconnect Peripherals: Unplug all connected peripherals, including USB devices and external drives.
- Gradual Reconnection: Reconnect peripherals one by one, testing the system after each reconnect to identify the problematic device.
**6. BIOS/UEFI Configuration Adjustment: Navigating System Settings
- Steps:
- Access BIOS/UEFI: Restart the PC and access the BIOS/UEFI settings using the designated key (commonly Del, F2, or F10).
- Reset to Default: Reset BIOS/UEFI settings to default configurations.
- Compatibility Check: Ensure BIOS/UEFI settings are compatible with installed hardware components.
**7. Power Button or Wiring Inspection: Ensuring the Gateway to Power
- Steps:
- Physical Examination: Inspect the power button and associated wiring for damage or loose connections.
- Button Replacement: If the power button is faulty, consider replacing it with a compatible component.
- Professional Assessment: If issues persist, seek professional assessment for power button or wiring problems.
Proactive Measures for a Resilient Power-On Experience: Sustaining PC Vitality
While the solutions provided address immediate concerns, implementing proactive measures ensures sustained PC vitality. Consider the following tips to maintain a resilient power-on experience over time:
**1. Regular Hardware Checks:
- Periodically inspect and reseat hardware components, including RAM modules, CPU, GPU, and power cables.
**2. BIOS/UEFI Updates:
- Regularly check for updates to the BIOS/UEFI firmware, ensuring compatibility with the latest hardware and addressing potential bugs.
**3. Quality Power Supply:
- Invest in a reliable and high-quality power supply unit to provide consistent and stable power to the system.
**4. Peripheral Management:
- Disconnect peripherals when not in use and avoid hot-plugging devices to prevent potential conflicts during startup.
**5. System Monitoring Tools:
- Use system monitoring tools to track hardware temperatures, voltage levels, and other critical parameters for early detection of potential issues.
**6. Professional Maintenance:
- Schedule periodic professional maintenance to clean the interior of the PC, address dust accumulation, and ensure optimal hardware performance.
**7. Backup and Recovery Options:
- Regularly back up important data and familiarize yourself with recovery options, ensuring you can quickly restore the system in case of unexpected issues.
Conclusion: Awakening the Dormant Digital Sentinel
In conclusion, resurrecting a PC that refuses to power on demands a systematic and informed approach. By understanding the potential causes, implementing the comprehensive set of solutions, and embracing proactive measures, you can awaken the dormant digital sentinel and ensure a reliable and consistent power-on experience for your computing endeavors.
Remember that each PC configuration is unique, and some solutions may need to be adapted based on the specific hardware components. By staying vigilant and proactive, you can navigate the challenges of a silent PC with confidence, reviving the digital heartbeat of productivity and exploration.







