Streamlining Your System: A Comprehensive Guide on How to Uninstall Programs in Windows 10
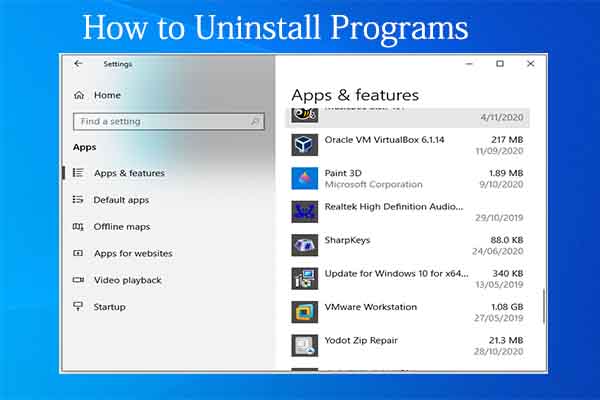
Introduction:
Windows 10, Microsoft’s versatile operating system, empowers users with a multitude of applications to enhance productivity and entertainment. Over time, managing the software ecosystem on your device becomes crucial for optimal performance and resource utilization. This comprehensive guide delves into various methods, best practices, and considerations for uninstalling programs in Windows 10, providing users with the knowledge to declutter their systems efficiently.
I. The Importance of Uninstalling Programs:
- Optimizing System Performance:
- As users install and accumulate programs, it’s essential to periodically evaluate and uninstall unnecessary or unused applications. This practice helps in optimizing system performance by freeing up valuable resources such as disk space, memory, and processing power.
- Preventing Bloatware:
- Manufacturers and software developers often pre-install applications on new devices, known as bloatware. Uninstalling these pre-installed programs not only frees up space but also allows users to tailor their systems according to their preferences and needs.
II. Uninstalling Programs through the Settings Menu:
- Accessing the Settings Menu:
- Windows 10 provides a user-friendly approach to uninstalling programs through the Settings menu. Navigating to “Settings” > “Apps” > “Apps & features” displays a list of installed programs, allowing users to select and uninstall the desired application.
- Uninstalling Built-in Apps:
- Some applications in Windows 10 are considered built-in, and users may want to uninstall them for various reasons. This section covers the steps to uninstall built-in apps using PowerShell commands.
III. Uninstalling Programs through Control Panel:
- Traditional Method:
- The Control Panel remains a stalwart tool for managing programs in Windows. Users can access the “Programs and Features” section to view and uninstall installed applications. This method provides additional options, such as repairing or changing installed programs.
- Batch Uninstalling Programs:
- Advanced users may find it efficient to use the Control Panel for batch uninstallation, allowing them to remove multiple programs in one go. This section explains how to leverage the Control Panel for a streamlined uninstallation process.
IV. Using the Start Menu to Uninstall Programs:
- Pin to Start and Uninstall:
- The Start Menu in Windows 10 offers a quick method to uninstall programs. Users can right-click on the program tile, choose “More,” and select “Uninstall” to initiate the uninstallation process directly from the Start Menu.
- Searching for Programs:
- The Start Menu’s search functionality provides a convenient way to locate installed programs quickly. Users can search for a specific program, right-click on it, and choose the uninstall option.
V. Additional Methods for Uninstallation:
- Uninstalling from the Taskbar:
- Some programs may have shortcuts on the Taskbar. This section explores how users can uninstall programs directly from the Taskbar by accessing the program’s context menu.
- Uninstalling Store Apps:
- Windows 10 includes the Microsoft Store for acquiring apps. Users can uninstall Store apps easily through the Start Menu or the Microsoft Store itself. This section provides step-by-step guidance on removing apps acquired from the Microsoft Store.
VI. Best Practices for Uninstalling Programs:
- Regularly Reviewing Installed Programs:
- To maintain an efficient system, users should establish a routine for reviewing installed programs. Regularly assessing the necessity of each application helps prevent system bloat and ensures optimal performance.
- Creating System Restore Points:
- Before uninstalling programs, creating a system restore point is a prudent step. This precautionary measure allows users to revert to a previous system state in case an unintended issue arises during the uninstallation process.
VII. Troubleshooting Uninstallation Issues:
- Common Issues and Solutions:
- Users may encounter challenges during the uninstallation process, such as incomplete removals or error messages. This section addresses common issues and provides troubleshooting tips for a seamless uninstallation experience.
- Utilizing Third-Party Uninstaller Tools:
- For more stubborn programs or those leaving remnants behind after standard uninstallation, users may turn to third-party uninstaller tools. This section explores the advantages of using dedicated uninstaller software for a thorough cleanup.
VIII. Uninstalling Programs through Command Line:
- Using Command Prompt for Uninstallation:
- Advanced users can leverage the Command Prompt to uninstall programs using specific commands. This section introduces the command-line approach to program removal for users comfortable with this method.
- PowerShell for Uninstallation:
- PowerShell, a powerful scripting tool in Windows, provides another avenue for program removal. Users can execute PowerShell commands to uninstall programs efficiently. This section provides step-by-step instructions for leveraging PowerShell.
IX. Conclusion:
Uninstalling programs in Windows 10 is a fundamental skill for maintaining a streamlined and efficient computing experience. This comprehensive guide has explored various methods, best practices, and troubleshooting tips to empower users in the process of program removal. By incorporating these practices into their routine maintenance, users can optimize system performance, reclaim valuable resources, and tailor their Windows 10 environment to suit their evolving needs.







