Navigating Precision: A Comprehensive Guide on Comparing Document Text Using Windows 10
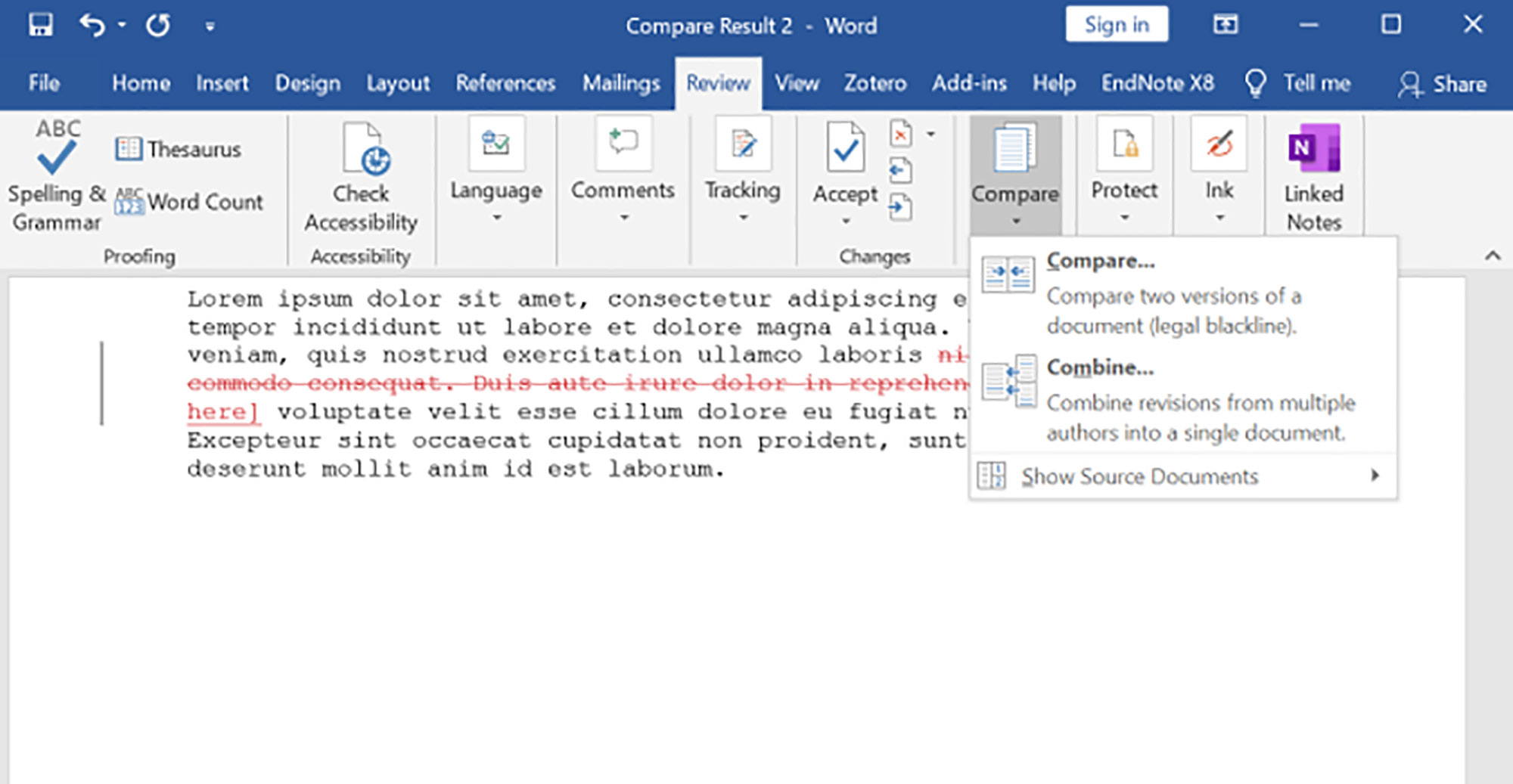
Introduction:
In the realm of document management and collaboration, the ability to compare text across multiple versions is a crucial aspect of ensuring accuracy, tracking changes, and maintaining version control. Windows 10 offers built-in tools and features that empower users to efficiently compare document text, whether it’s for collaborative editing, version tracking, or content verification. This comprehensive guide will delve into the various methods and tools available on Windows 10 for comparing document text, offering step-by-step instructions and insights to streamline the text comparison process.
Method 1: Using Microsoft Word’s Built-in Comparison Feature
Microsoft Word, a staple in document processing, comes equipped with a powerful built-in feature for comparing document text. This method is ideal for those working with Word documents.
Step 1: Open the Original and Revised Documents
- Launch Microsoft Word: Open Microsoft Word on your Windows 10 system.
- Open the Original Document: Open the original version of the document you want to compare.
- Navigate to “Review” Tab: Click on the “Review” tab in the Word ribbon.
- Select “Compare”: Under the “Review” tab, find the “Compare” group. Click on the “Compare” dropdown, then select “Compare.”
- Choose the Revised Document: In the “Compare Documents” dialog box, select the revised version of the document.
- Adjust Comparison Settings: Customize settings such as label options, what to compare, and other preferences. Click “OK” when ready.
- Review the Comparison: Word will generate a new document highlighting the differences between the original and revised versions. Review the document with tracked changes to see the text modifications.
Method 2: Using Third-Party Text Comparison Tools
For users working with plain text files or other document formats, third-party text comparison tools provide a versatile solution.
Step 1: Choose a Text Comparison Tool
- Research Text Comparison Tools: Explore third-party text comparison tools compatible with Windows 10. Notable options include Beyond Compare, WinMerge, and ExamDiff Pro.
- Download and Install: Download the chosen tool and follow the installation instructions.
Step 2: Compare Text Documents
- Open the Text Comparison Tool: Launch the installed text comparison tool.
- Load Original and Revised Documents: Use the tool’s interface to load the original and revised text documents you want to compare.
- Initiate Text Comparison: Typically, there will be a “Compare” or similar button to initiate the text comparison process.
- Review Differences: The tool will display the differences between the original and revised text. Explore the interface for options to navigate through changes and customize the view.
Method 3: Using File Explorer’s File Comparison Feature
Windows 10’s File Explorer offers a basic yet effective text comparison feature for users dealing with plain text files.
Step 1: Access File Explorer
- Open File Explorer: Launch File Explorer on your Windows 10 system.
- Navigate to the Original and Revised Text Files: Locate the original and revised text files you want to compare.
Step 2: Initiate Text Comparison
- Select Both Files: Hold down the “Ctrl” key and click to select both the original and revised text files.
- Right-Click and Choose “Compare”: Right-click on one of the selected files, and from the context menu, choose “Compare.”
- Review Differences: File Explorer will open a comparative view highlighting the differences between the two text files.
Tips for Efficient Text Comparison:
- Use Meaningful Labels: When utilizing Microsoft Word’s built-in comparison feature, assign meaningful labels to easily identify versions.
- Explore Third-Party Tool Features: Third-party text comparison tools often offer advanced features, such as syntax highlighting, three-way comparisons, and more. Explore these features to enhance your text comparison experience.
- Backup Documents Before Comparison: Before initiating text comparisons, create backup copies of your original and revised documents to avoid accidental data loss.
- Regularly Save Changes: If you’re using Microsoft Word’s built-in comparison feature, regularly save changes to the compared document to preserve your progress.
Conclusion:
Effectively comparing document text on Windows 10 is essential for maintaining accuracy, collaboration, and version control. Whether you’re using Microsoft Word’s built-in features, third-party text comparison tools, or File Explorer’s basic comparison functionality, each method offers a unique set of advantages. By mastering these tools and methods, users can streamline the text comparison process, ensuring that collaborative efforts are seamless, changes are accurately tracked, and document versions are meticulously managed. Embrace the versatility of Windows 10’s text comparison capabilities, and empower yourself to navigate the intricate landscape of document collaboration with precision and efficiency.







