A Comprehensive Guide on How to Install Windows 10: From Preparation to Post-Installation Customization
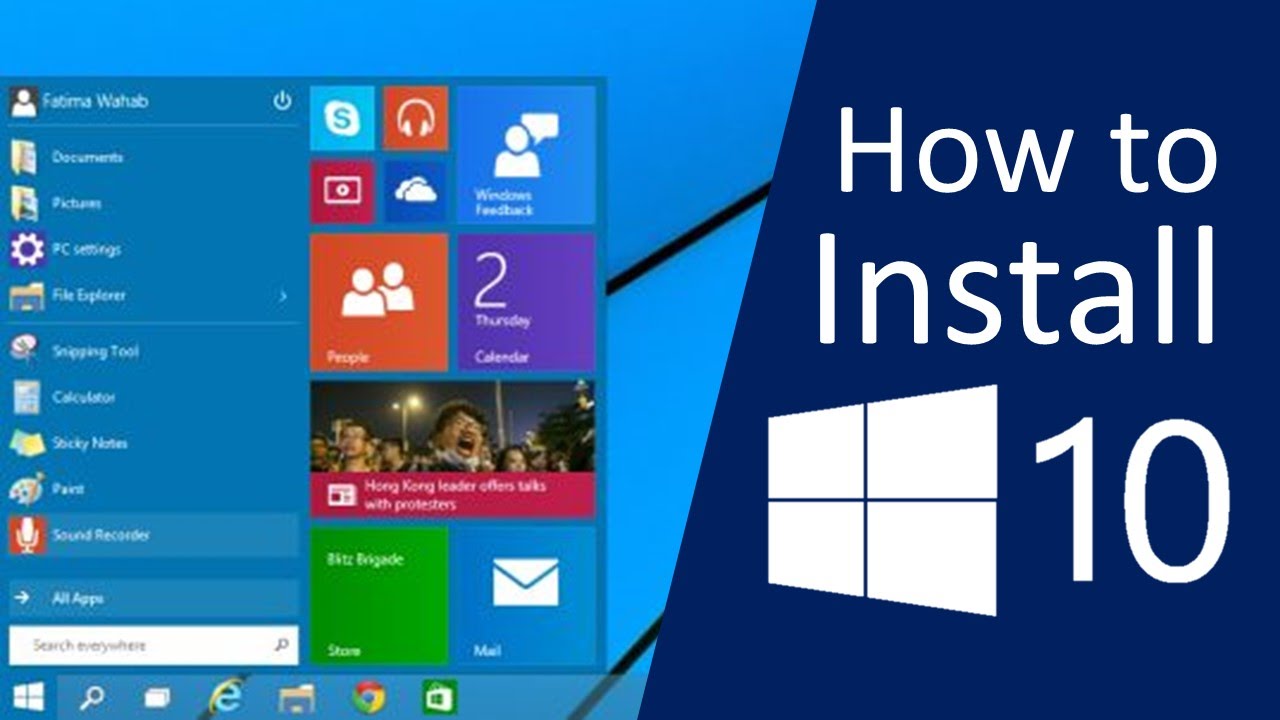
Introduction:
Installing a new operating system can be a daunting task, but with Windows 10, Microsoft has streamlined the process to make it more user-friendly and efficient. Whether you are upgrading from an older Windows version or installing Windows 10 on a new device, this comprehensive guide will walk you through each step of the installation process. From the initial preparations to post-installation customization, you’ll gain a thorough understanding of how to install Windows 10 successfully.
Preparation:
Before embarking on the installation process, it’s crucial to ensure that your system meets the minimum requirements for Windows 10. Here’s a checklist to guide you through the preparatory steps:
- Check System Requirements:
- Ensure your PC meets the minimum hardware requirements for Windows 10. These include a 1 GHz or faster processor, 1 GB RAM (32-bit) or 2 GB RAM (64-bit), and at least 20 GB of free disk space.
- Backup Your Data:
- Before making any changes to your system, back up your important files. While the installation process is designed to preserve your data, it’s always better to be safe.
- Create a Bootable Installation Media:
- Download the Windows 10 Media Creation Tool from the official Microsoft website.
- Use the tool to create a bootable USB flash drive or burn the installation files to a DVD.
- Note Your Windows 10 Product Key:
- If you are upgrading from an older version of Windows, make sure you have your Windows 10 product key. You may need it during the installation process.
Installation Process:
Once you’ve completed the preparation steps, you can proceed with the installation of Windows 10. Follow these steps:
- Insert the Installation Media:
- Insert the bootable USB drive or DVD with the Windows 10 installation files into your computer.
- Restart Your Computer:
- Restart your computer and enter the BIOS/UEFI settings. You may need to press a specific key (like F2, F10, or DEL) during startup to access these settings.
- Set Boot Priority:
- In the BIOS/UEFI settings, set the boot priority to ensure your system boots from the installation media. Save the changes and exit.
- Start the Installation:
- Once your computer boots from the installation media, you’ll see the Windows setup screen. Select your language, time, and keyboard input preferences, then click “Next.”
- Install Now:
- Click on “Install Now” to begin the installation process.
- Enter Product Key:
- If prompted, enter your Windows 10 product key. You can also choose to skip this step and enter the key later.
- Select Edition:
- Choose the edition of Windows 10 you want to install. Most users will select “Windows 10 Home” or “Windows 10 Pro.”
- Accept License Terms:
- Read and accept the license terms.
- Choose Installation Type:
- Select the type of installation you want. If you are upgrading from an older version, choose “Upgrade.” For a clean install, select “Custom.”
- Partitioning:
- If you chose a custom installation, you’ll need to partition your hard drive. Create a new partition for Windows 10 and follow the on-screen instructions.
- Install Windows:
- The installation process will begin. Your computer may restart several times during this phase.
- Set Up Your Account:
- Once the installation is complete, you’ll be prompted to set up your account. Enter your username, password, and other preferences.
- Windows Updates:
- Connect to the internet and allow Windows to check for updates. Install any available updates to ensure your system is up to date.
- Customization:
- Customize your system settings, including privacy preferences, theme, and other personalization options.
Post-Installation Customization:
Now that Windows 10 is installed, there are additional steps you can take to customize your system according to your preferences:
- Install Device Drivers:
- Check for and install the latest device drivers for your hardware components, such as graphics cards, network adapters, and printers.
- Install Software:
- Install essential software applications, such as web browsers, antivirus programs, productivity tools, and any other applications you regularly use.
- Create System Restore Point:
- Create a system restore point to safeguard your system. In case of any issues, you can revert to this point.
- Explore Windows Settings:
- Go through the Windows Settings to customize various aspects of your system, including system updates, privacy settings, and power options.
- Set Up Backup:
- Configure a backup solution to ensure your data is regularly backed up. Windows 10 has built-in backup options that you can explore.
- Personalize Your Desktop:
- Customize your desktop by setting wallpapers, themes, and arranging icons to suit your preferences.
- Explore Windows Store:
- Visit the Microsoft Store to discover and download apps that enhance your Windows 10 experience.
- Security Measures:
- Enhance your system’s security by configuring Windows Defender or installing a third-party antivirus program.
Conclusion:
Installing Windows 10 is a multi-step process that involves careful preparation, execution of the installation itself, and post-installation customization. By following this comprehensive guide, you can successfully install Windows 10 on your computer, ensuring a smooth transition to Microsoft’s latest operating system. Whether you’re a novice user or an experienced enthusiast, these detailed instructions will empower you to navigate the installation process with confidence and optimize your Windows 10 experience.







