Zoom: A Comprehensive Guide to Video Conferencing and Setting Up Your Account
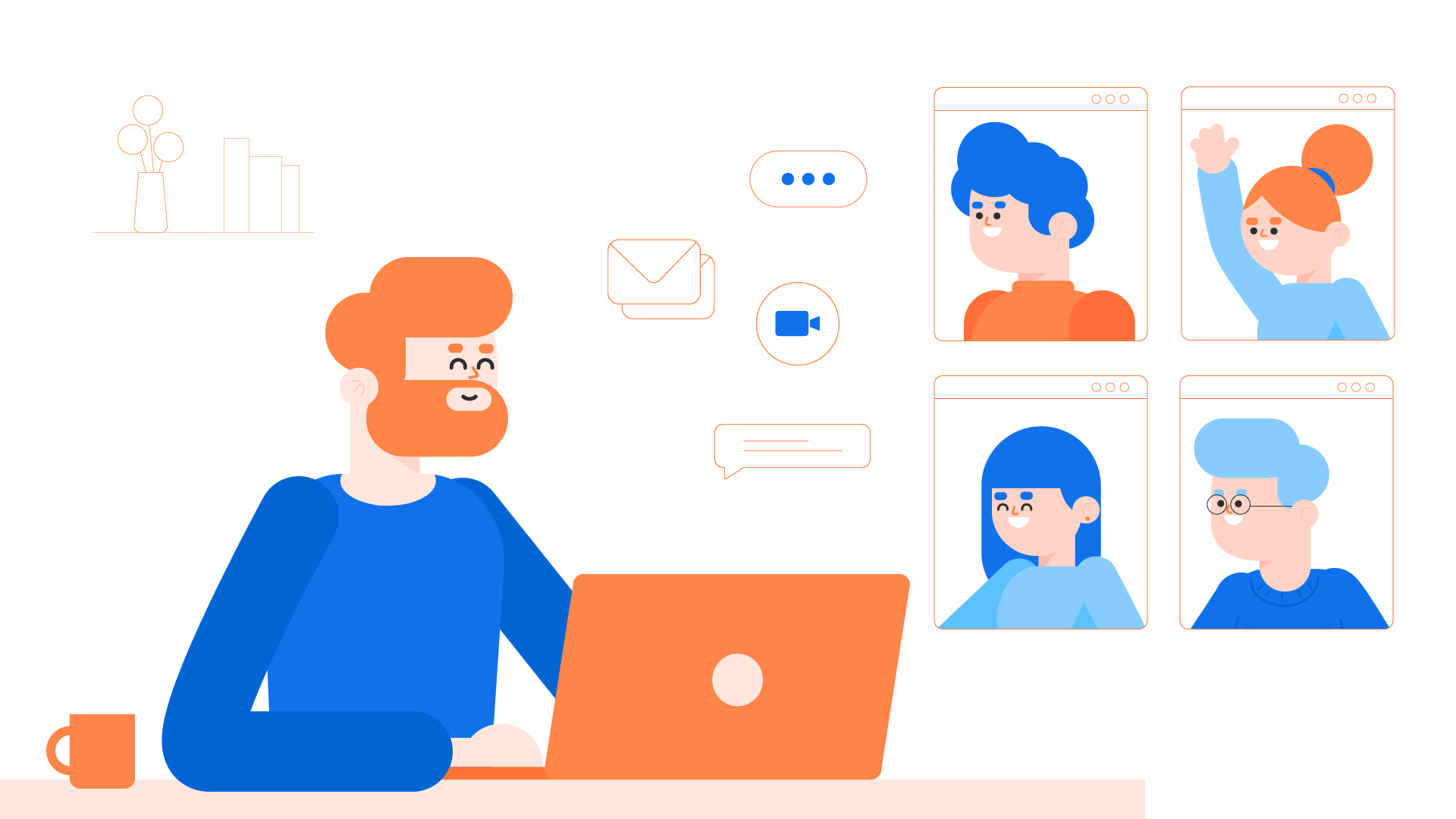
Introduction
In an era marked by the increasing integration of technology into various aspects of our lives, video conferencing has become a pivotal tool for communication, collaboration, and connectivity. Among the myriad of platforms available, Zoom has emerged as a frontrunner, providing a seamless and user-friendly experience for virtual meetings, webinars, and remote interactions. This comprehensive guide will explore the intricacies of Zoom, from its inception and key features to a step-by-step walkthrough on how to set up your account.
Part 1: Understanding Zoom
1.1 What is Zoom?
Zoom is a cloud-based video conferencing platform that allows users to connect with others through virtual meetings, webinars, and collaborative sessions. Launched in 2013 by Eric Yuan, a former Cisco executive, Zoom quickly gained popularity for its simplicity, reliability, and feature-rich interface.
1.2 Key Features of Zoom:
- Video Conferencing: Zoom enables face-to-face virtual meetings with high-quality video and audio.
- Screen Sharing: Users can share their screens, facilitating presentations and collaborative work.
- Webinars: Host webinars for large audiences with interactive features like Q&A and polls.
- Meeting Recording: Capture and save meetings for future reference or sharing.
- Virtual Backgrounds: Customize your virtual environment with a variety of background options.
- Security Measures: Zoom implements robust security features, including meeting passwords and waiting rooms.
1.3 Compatibility and Accessibility:
- Zoom is accessible across various platforms, including Windows, macOS, iOS, Android, and web browsers. This multi-platform support ensures flexibility for users on different devices.
1.4 Types of Zoom Accounts:
- Zoom offers various account types, including Free, Pro, Business, and Enterprise. Each account type caters to different needs, with Free accounts providing basic features and paid plans offering additional functionalities.
Part 2: Setting Up Your Zoom Account
2.1 Creating a Zoom Account:
- To get started with Zoom, visit the official website (zoom.us) and click on “Sign Up, It’s Free.” You’ll be prompted to enter your email address, after which you’ll receive a confirmation email to complete the sign-up process.
2.2 Downloading the Zoom App:
- Once your account is created, download the Zoom app on your device. The app is available for Windows, macOS, iOS, and Android. Alternatively, you can join Zoom meetings via web browsers without installing the app.
2.3 Logging In and Personalizing Your Profile:
- After downloading the app, log in using your credentials. Take a moment to personalize your profile by adding a profile picture and updating your display name.
2.4 Navigating the Zoom Dashboard:
- Familiarize yourself with the Zoom dashboard, where you can schedule and join meetings, access settings, and explore additional features. The intuitive interface makes navigation seamless.
2.5 Scheduling Your First Meeting:
- To schedule a meeting, click on “Schedule a New Meeting” in the dashboard. Set the meeting details, such as date, time, and security options. You can also generate a meeting link for easy access.
2.6 Joining and Participating in Meetings:
- To join a meeting, enter the meeting ID or click on the meeting link provided by the host. Once in the meeting, utilize features like video, audio, chat, and screen sharing based on your preferences.
2.7 Exploring Advanced Features:
- As you become more comfortable with Zoom, explore advanced features such as breakout rooms for smaller group discussions, polling for interactive sessions, and virtual backgrounds for a touch of personalization.
2.8 Security Best Practices:
- Prioritize the security of your Zoom meetings by implementing measures such as meeting passwords, waiting rooms, and controlling screen sharing options. Stay informed about Zoom’s security updates and guidelines.
Part 3: Troubleshooting and Tips
3.1 Troubleshooting Common Issues:
- Address common issues like audio or video problems by checking your device settings, ensuring the Zoom app is updated, and troubleshooting internet connectivity.
3.2 Optimizing Audio and Video Quality:
- Improve your meeting experience by using high-quality audio devices, optimizing your internet connection, and adjusting Zoom settings for better audio and video performance.
3.3 Tips for Hosting Successful Meetings:
- Enhance your hosting skills by preparing an agenda, familiarizing yourself with Zoom controls, engaging participants through interactive features, and managing time effectively.
3.4 Staying Informed about Updates:
- Keep abreast of Zoom’s updates, new features, and security enhancements. Regularly check for app updates to ensure you benefit from the latest improvements.
Conclusion
Zoom has revolutionized the way we connect, collaborate, and conduct business in the digital age. This guide provides a comprehensive overview of Zoom, from its inception and key features to a step-by-step guide on setting up your account. As you embark on your journey with Zoom, remember to explore its diverse functionalities, stay informed about updates, and implement best practices for a seamless and secure virtual meeting experience. Whether you’re using Zoom for work, education, or social gatherings, its versatility and user-friendly interface make it a valuable tool in the ever-evolving landscape of online communication.







