Mastering Visual Transitions: Accelerating Image Fading with Live Gradients in Photoshop CC
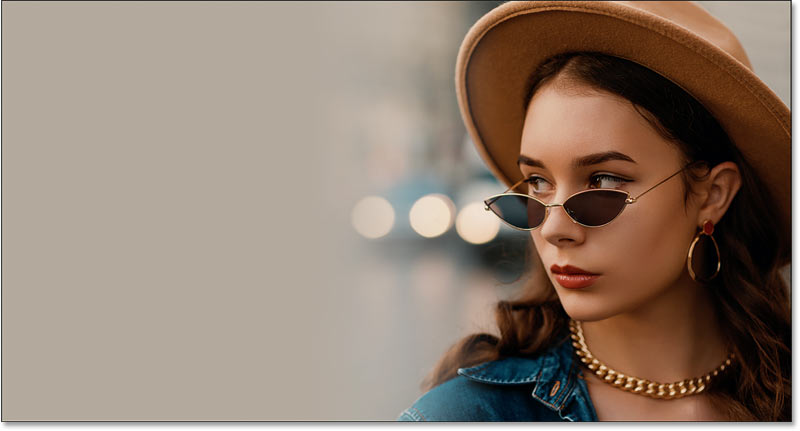
Introduction:
Adobe Photoshop CC, the industry-standard software for digital imaging and design, is renowned for its versatility and constant innovation. Among the myriad features that empower creatives, the introduction of Live Gradients in Photoshop CC marks a significant leap forward in image editing capabilities. In this extensive guide, we’ll delve into the art of seamlessly fading an image to color using Live Gradients, exploring the intricacies of this powerful tool and unveiling techniques to expedite the process.
Understanding Live Gradients:
Live Gradients, a groundbreaking addition to Photoshop CC, revolutionize the way designers and photographers approach color transitions within images. Unlike traditional gradients, Live Gradients provide real-time, non-destructive control over color blending, enabling users to dynamically adjust and experiment with colors directly on the canvas. This feature proves invaluable when fading an image to color, offering a more intuitive and efficient workflow.
Step-by-Step Guide: Fading an Image to Color with Live Gradients
- Open Your Image in Photoshop:
- Begin by launching Photoshop CC and opening the image you want to work with. Ensure that the Layers panel is visible, as it will be crucial for managing the Live Gradients.
- Create a New Layer:
- To maintain the original image as a background layer, create a new layer by clicking on the “New Layer” icon at the bottom of the Layers panel. This new layer will be the canvas on which the Live Gradient is applied.
- Select the Gradient Tool:
- Locate the Gradient Tool in the toolbar on the left side of the screen. If it’s not visible, click and hold on the Paint Bucket Tool to reveal additional tools, including the Gradient Tool.
- Choose a Gradient Type:
- With the Gradient Tool selected, navigate to the options bar at the top of the screen. Here, you’ll find a dropdown menu where you can choose the type of gradient. Opt for the “Foreground to Transparent” gradient for a smooth fade.
- Set Gradient Colors:
- Click on the gradient preview to open the Gradient Editor. Adjust the colors of your gradient by manipulating the color stops. Choose the color to which you want the image to fade and ensure the other color stop is set to transparent.
- Apply the Gradient:
- On the new layer, click and drag the Gradient Tool from the top to the bottom or left to right, depending on the desired direction of the fade. The Live Gradient will dynamically apply the color transition in real-time.
- Adjusting Live Gradient Parameters:
- To refine the fade effect, explore the Live Gradient parameters. In the Layers panel, you’ll find a gradient fill layer. Double-click on the thumbnail to open the Gradient Fill dialog box, where you can further adjust colors, opacity, and blending modes.
- Experiment with Blending Modes:
- Enhance the visual impact of the fade by experimenting with blending modes for the Live Gradient layer. Overlay, Soft Light, and Screen are often effective for creating seamless transitions.
- Fine-Tune with Layer Masks:
- For more precise control, add a layer mask to the Live Gradient layer. Use a soft brush to mask areas where you want the original image to show through, allowing for nuanced adjustments in specific regions.
- Explore Gradient Maps:
- Take your image fading to the next level by exploring Gradient Maps. This feature maps specific colors to different tonal values in the image, providing a comprehensive approach to color adjustments.
Optimizing Workflow for Faster Results:
- Keyboard Shortcuts:
- Familiarize yourself with keyboard shortcuts associated with Live Gradients to expedite your workflow. Shortcuts for toggling the visibility of layers, adjusting opacity, and navigating through gradient types can significantly enhance your efficiency.
- Custom Presets:
- Save time by creating custom gradient presets for common color transitions. This allows you to quickly apply predefined gradients without manually adjusting colors each time.
- Utilize Smart Objects:
- Convert your image layer into a Smart Object before applying Live Gradients. This preserves the original image and allows for non-destructive editing, providing flexibility in fine-tuning the fade effect.
- Batch Processing:
- If you’re working with multiple images that require a similar fade effect, consider using Photoshop’s batch processing capabilities. Create an action that includes the steps for applying Live Gradients, and apply it to a batch of images for consistent results.
- Leverage Actions and Scripts:
- Explore the potential of Photoshop actions and scripts for automating repetitive tasks. Create an action that encapsulates the steps for fading an image to color with Live Gradients, saving you time and effort in the long run.
- Utilize Adjustment Layers:
- Combine Live Gradients with adjustment layers to refine the overall tone and color balance of your image. Adjustment layers like Curves, Levels, and Hue/Saturation can complement the fade effect for a more polished result.
Conclusion:
The introduction of Live Gradients in Photoshop CC heralds a new era of efficiency and creativity for digital artists. Fading an image to color becomes an intuitive and dynamic process, allowing for real-time adjustments and experimentation. By mastering the intricacies of Live Gradients and implementing optimization strategies, designers and photographers can elevate their work, achieving visually stunning and seamless image fades with unprecedented speed and precision. As Adobe continues to innovate, the combination of Live Gradients and traditional Photoshop capabilities positions digital creatives to explore new realms of visual storytelling and expression.







