Mastering SolidWorks: A Comprehensive Guide to Sketching Rectangles
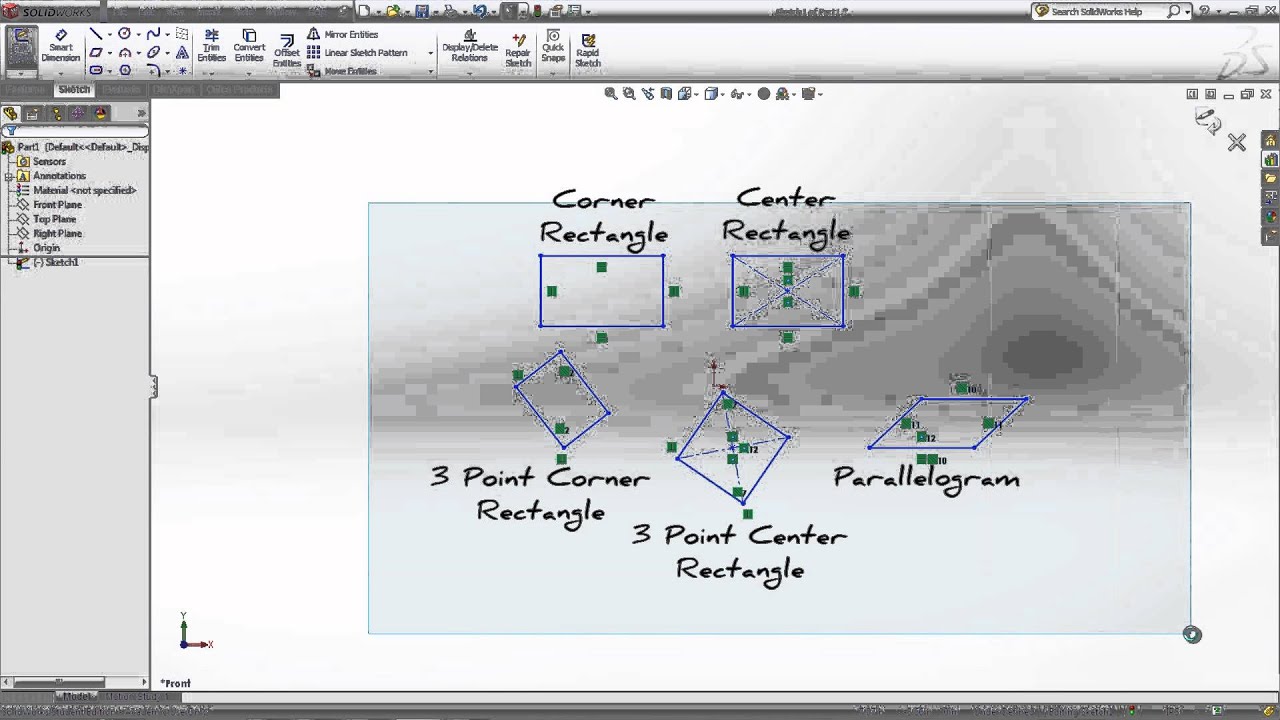
Introduction: Sketching is the foundational skill in SolidWorks, allowing users to create 2D profiles that form the basis of 3D geometry. Among the basic sketching tools available, the rectangle tool is one of the most commonly used for creating square or rectangular profiles. In this comprehensive guide, we will explore step-by-step instructions, tips, and best practices for sketching rectangles in SolidWorks, enabling users to master this essential skill and efficiently create precise geometric shapes in their designs.
Understanding the Importance of Sketching Rectangles: Rectangles are fundamental geometric shapes that appear in a wide range of engineering and design applications. In SolidWorks, sketching rectangles serves as the starting point for creating features, components, and assemblies with defined dimensions and proportions. Whether you’re designing mechanical parts, architectural layouts, or industrial components, the ability to sketch rectangles accurately and efficiently is essential for achieving design intent and maintaining geometric integrity throughout the modeling process.
Key Components of Sketching Rectangles: Before we delve into the process of sketching rectangles in SolidWorks, let’s familiarize ourselves with the key components involved:
- Sketch Plane: A sketch plane is a 2D surface within the SolidWorks environment where sketches are created. Common sketch planes include the Front Plane, Top Plane, Right Plane, and custom reference planes.
- Rectangle Tool: The Rectangle tool in SolidWorks allows users to create square or rectangular profiles by specifying two corner points or by defining dimensions such as length and width.
- Sketch Relations: Sketch relations are geometric constraints applied to sketch entities to maintain their relationships and ensure dimensional accuracy. Common sketch relations for rectangles include horizontal, vertical, parallel, perpendicular, equal, and coincident.
- Dimensions: Dimensions are numerical values applied to sketch entities to define their size, position, and relationships relative to other geometry. Dimensions can be added manually or inferred automatically based on geometric constraints.
Sketching a Rectangle in SolidWorks: Now, let’s walk through the step-by-step process of sketching a rectangle in SolidWorks:
Step 1: Open a New Sketch
- Launch SolidWorks software and open a new or existing part document.
- Select the desired sketch plane where you want to sketch the rectangle. Common options include the Front Plane, Top Plane, or custom reference planes.
Step 2: Activate the Rectangle Tool
- Once the sketch plane is selected, activate the Rectangle tool from the Sketch tab on the Command Manager or the Sketch toolbar.
- Alternatively, press the keyboard shortcut “R” to access the Rectangle tool directly.
Step 3: Define the Rectangle
- Click on the sketch plane to specify the first corner point of the rectangle.
- Move the cursor to define the second corner point of the rectangle, then click again to complete the rectangle.
- Alternatively, click and drag the cursor to specify the length and width of the rectangle dynamically. Release the mouse button to create the rectangle.
Step 4: Apply Dimensions (Optional)
- After creating the rectangle, apply dimensions to define its size and proportions. Click on the edges or vertices of the rectangle to add dimensions using the Smart Dimension tool.
- Enter numerical values for the length and width of the rectangle, as well as any other desired dimensions.
Step 5: Add Sketch Relations (Optional)
- Apply sketch relations to maintain geometric constraints and relationships within the rectangle. Use the Add Relation tool to apply constraints such as horizontal, vertical, parallel, perpendicular, and equal.
Step 6: Exit the Sketch
- Once the rectangle is fully defined, exit the sketch environment by clicking on the “Exit Sketch” button or by pressing the keyboard shortcut “Ctrl + Q.”
Step 7: Review and Validate
- Review the sketch to ensure that the rectangle is accurately defined and meets the design requirements.
- Verify the dimensions, relations, and geometric properties of the rectangle using SolidWorks tools such as Measure, Evaluate, and SketchXpert.
Step 8: Save the Part
- Save the part document to a location on your computer or network using a descriptive filename that reflects the content or purpose of the part.
- Choose the appropriate file format (e.g., SolidWorks Part (*.sldprt)) and version compatibility options as needed.
Advanced Techniques for Sketching Rectangles: In addition to the basic steps outlined above, SolidWorks offers several advanced techniques and features for sketching rectangles with precision and efficiency. Here are some advanced techniques you can explore:
- Center Rectangle: Use the Center Rectangle tool to create rectangles centered at a specified point. This tool allows you to define the center point of the rectangle and specify the length and width independently.
- Three-Point Rectangle: The Three-Point Rectangle tool enables you to create rectangles by specifying three consecutive corner points. This tool provides flexibility in defining the orientation and size of the rectangle based on the position of the corner points.
- Corner Rectangle: With the Corner Rectangle tool, you can create rectangles with rounded corners by specifying the corner points and the radius of the fillets. This tool is useful for creating rounded or chamfered edges on rectangular profiles.
Best Practices for Sketching Rectangles: To sketch rectangles efficiently and accurately in SolidWorks, consider the following best practices:
- Plan Ahead: Before sketching a rectangle, visualize the desired size, proportions, and orientation of the rectangle within the design context. Consider factors such as functionality, aesthetics, and manufacturability to guide your decisions.
- Use Sketch Relations: Apply sketch relations to maintain geometric constraints and relationships within the rectangle. Use constraints such as horizontal, vertical, parallel, perpendicular, and equal to ensure dimensional accuracy and consistency.
- Apply Dimensions Strategically: Use dimensions strategically to define the critical dimensions and proportions of the rectangle. Focus on dimensions that are essential for the design intent and functionality, and avoid over-dimensioning or redundant dimensions.
- Leverage Parametric Modeling: Take advantage of parametric modeling techniques to create rectangles with dimensions and parameters that are driven by mathematical equations or design parameters. Parametric modeling allows for flexible and adaptive designs that can be easily modified and updated.
Conclusion: Sketching rectangles is a fundamental skill in SolidWorks that enables users to create precise geometric shapes with ease and precision. By following the step-by-step instructions, tips, and best practices outlined in this guide, you can master the art of sketching rectangles and efficiently create accurate and functional profiles for your designs. Whether you’re a beginner or an experienced user, mastering the fundamentals of sketching rectangles empowers you to unleash your creativity and design innovative components and assemblies in SolidWorks. So next time you embark on a new design project, remember the principles and techniques shared in this guide to sketch rectangles with confidence and proficiency.







