The Complete Guide to Adding Text in Adobe Dreamweaver: Unleash Your Creative Typography Skills
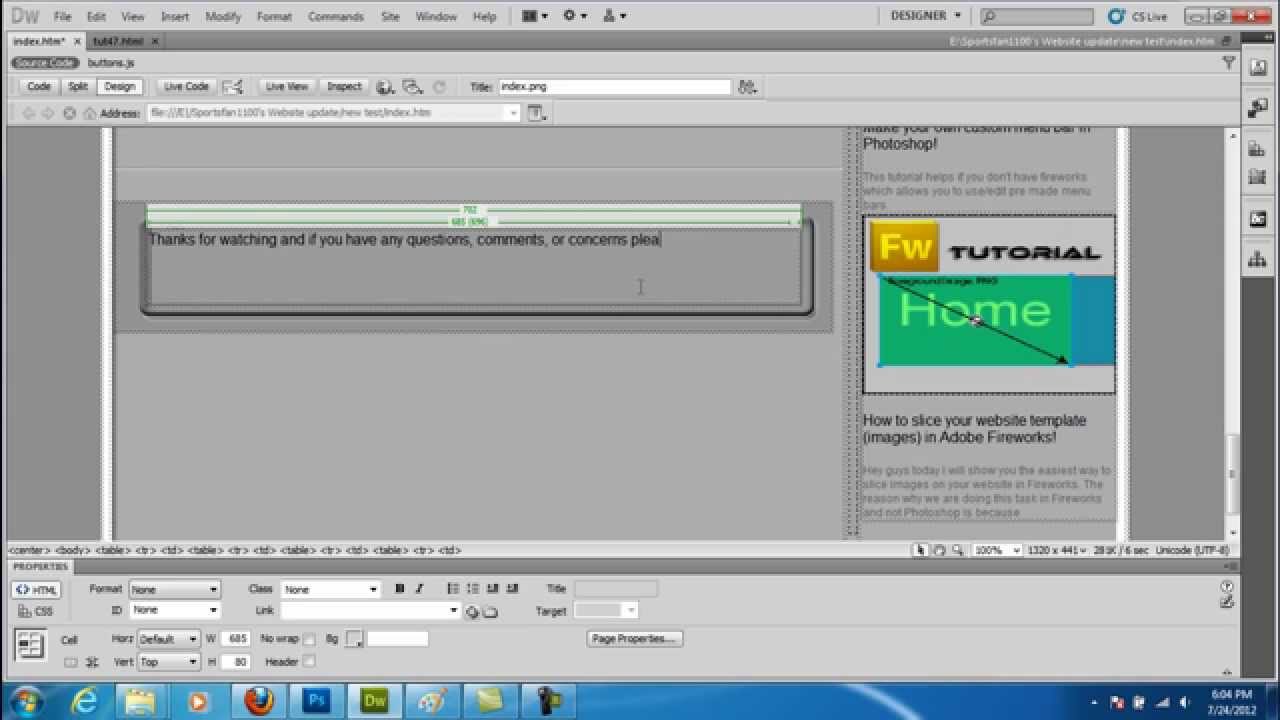
Introduction: Text plays a vital role in web design, conveying information, enhancing visual appeal, and guiding user interaction. Adobe Dreamweaver, a powerful web development tool, provides designers and developers with versatile features for adding and styling text in web projects. In this comprehensive guide, we’ll explore the step-by-step process of adding text in Adobe Dreamweaver, covering everything from basic text insertion to advanced typography techniques and optimization strategies.
Section 1: Understanding the Importance of Text in Web Design 1.1 The Role of Text: Discuss the significance of text in web design, including its role in communicating information, establishing brand identity, and guiding user experience. 1.2 Typography and User Engagement: Explore how typography choices impact user engagement, readability, and overall aesthetic appeal of a website. 1.3 Text as Design Element: Highlight the creative possibilities of text as a design element, including typography effects, text animations, and decorative fonts.
Section 2: Getting Started with Text in Adobe Dreamweaver 2.1 Launching Adobe Dreamweaver: Open Adobe Dreamweaver on your computer to begin the text creation process. 2.2 Creating or Opening a Web Page: Create a new HTML file or open an existing web page project where you want to add text. 2.3 Navigating to Design View: Switch to Design View in Dreamweaver to visualize the layout of your web page and start adding text elements.
Section 3: Inserting Text Elements 3.1 Using the Text Tool: Access the Text tool in Dreamweaver’s toolbar or insert panel to create text elements on your web page. 3.2 Click and Type: Click on the desired location within your web page layout and start typing to add text directly. 3.3 Text Box Creation: Draw a text box using the Text tool to define a specific area for inserting text content, allowing for precise placement and formatting. 3.4 Importing Text: Import text content from external sources such as text files, Word documents, or copy-pasting from other applications into Dreamweaver.
Section 4: Formatting Text 4.1 Basic Formatting Options: Explore basic text formatting options in Dreamweaver, including font selection, size adjustment, bold, italic, and underline styles. 4.2 Text Alignment: Align text elements horizontally and vertically within text boxes or designated areas on the web page layout. 4.3 Line Spacing and Leading: Adjust line spacing and leading to control the vertical spacing between lines of text, improving readability and visual appeal. 4.4 Color and Text Effects: Apply custom colors, gradients, shadows, and text effects to enhance the appearance of text elements and create visual interest.
Section 5: Working with Typography 5.1 Font Selection: Choose appropriate fonts for your text elements, considering factors such as readability, brand identity, and design aesthetics. 5.2 Font Pairing: Pair complementary fonts for headings, body text, and decorative elements to create cohesive typography styles and hierarchy. 5.3 Font Sizing and Scaling: Experiment with font sizes and scaling options to establish a balanced typography hierarchy and ensure optimal legibility across different screen sizes and devices. 5.4 Typography Best Practices: Follow best practices for typography in web design, including limiting the number of font styles, using whitespace effectively, and optimizing for readability.
Section 6: Advanced Text Techniques 6.1 Text Effects: Explore advanced text effects in Dreamweaver, such as text shadows, outlines, gradients, and transformations, to create dynamic and visually appealing typography. 6.2 Text Animations: Implement text animations using CSS or JavaScript libraries to add motion and interactivity to text elements, enhancing user engagement and visual interest. 6.3 Responsive Typography: Implement responsive typography techniques in Dreamweaver to ensure text elements adapt gracefully to different screen sizes and viewport dimensions. 6.4 Google Fonts Integration: Integrate Google Fonts or other web font services into your Dreamweaver projects to access a wide range of font options and enhance typography versatility.
Section 7: Testing and Optimization 7.1 Previewing Text: Preview your web page in different browsers and devices within Dreamweaver to ensure consistent rendering and readability of text elements. 7.2 Accessibility Considerations: Optimize text content for accessibility by ensuring sufficient color contrast, using semantic HTML tags, and providing alternative text for images and multimedia content. 7.3 Performance Optimization: Optimize text elements for performance by minimizing the use of custom fonts, reducing unnecessary text effects, and optimizing file sizes for faster loading times. 7.4 SEO Optimization: Incorporate relevant keywords and descriptive text content into your web pages to improve search engine visibility and rankings.
Section 8: Best Practices and Tips 8.1 Content First Approach: Adopt a content-first approach to web design by prioritizing text content and ensuring it drives the design and layout decisions. 8.2 Consistency and Cohesion: Maintain consistency in typography styles, including font choices, sizes, and colors, across your website to create a cohesive visual identity. 8.3 Test and Iterate: Continuously test and iterate on your typography choices and text layout to optimize readability, user experience, and visual appeal. 8.4 Stay Updated: Stay informed about emerging typography trends, best practices, and new features in Adobe Dreamweaver to continually refine your text design skills.
Section 9: Troubleshooting and FAQs 9.1 Common Text Formatting Issues: Address common text formatting issues encountered in Dreamweaver, such as font rendering discrepancies, alignment problems, and text wrapping issues. 9.2 Frequently Asked Questions: Provide answers to frequently asked questions about adding text in Adobe Dreamweaver, covering topics such as text styling, font embedding, and cross-browser compatibility.
Conclusion: By following this comprehensive guide, you’ve mastered the art of adding text in Adobe Dreamweaver, unlocking endless possibilities for creative typography in your web projects. With its intuitive tools and versatile features, Dreamweaver empowers you to craft compelling text elements that enhance the visual appeal, readability, and user experience of your websites. Now, armed with the knowledge and skills, unleash your creativity, experiment with typography, and create captivating text designs that leave a lasting impression on your audience. Happy designing!







