Unlocking the Power of Slide Master View: A Comprehensive Guide to Slide Master View in PowerPoint 2010
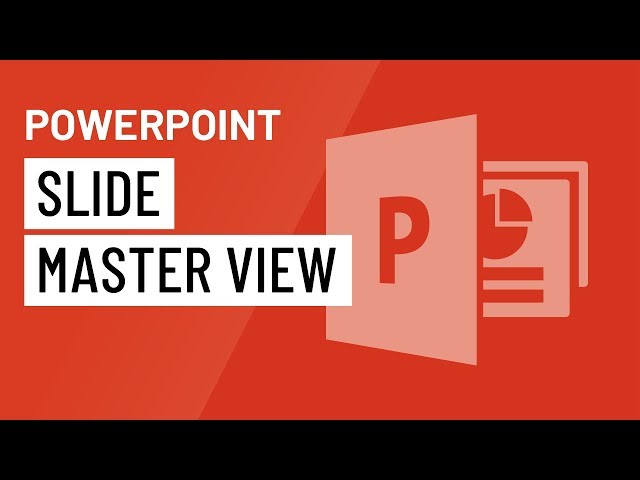
Introduction:
Slide Master View is a powerful feature in PowerPoint 2010 that allows presenters to create and customize slide layouts, designs, and formatting across multiple slides in a presentation. By accessing Slide Master View, users can streamline the process of designing slides, ensure consistency in branding and formatting, and save time when making global changes to presentations. In this comprehensive guide, we will explore the intricacies of Slide Master View in PowerPoint 2010, covering everything from accessing and navigating Slide Master View to creating and customizing slide layouts and designs. By mastering Slide Master View, presenters can take control of their presentations and create professional, cohesive slideshows that captivate and engage audiences.
Accessing Slide Master View:
To access Slide Master View in PowerPoint 2010, follow these steps:
- Open the PowerPoint presentation you want to edit.
- Click on the “View” tab on the ribbon.
- In the Presentation Views group, click on the “Slide Master” button.
Alternatively, you can access Slide Master View by clicking on the “View” tab and selecting “Slide Master” from the dropdown menu.
Navigating Slide Master View:
Once in Slide Master View, users can navigate between different slide masters and layouts using the Slide Master tab on the ribbon. The Slide Master tab provides access to various tools and options for customizing slide layouts, designs, and formatting. Users can switch between different slide masters, insert new slide layouts, and make global changes to slide elements such as fonts, colors, and placeholders.
Creating and Customizing Slide Layouts:
In Slide Master View, users can create and customize slide layouts to define the structure and formatting of slides in the presentation. To create a new slide layout, follow these steps:
- Click on the “Insert Layout” button in the Slide Master tab on the ribbon.
- A new slide layout will be added to the Slide Master View.
- Customize the slide layout by adding placeholders, text boxes, images, or other elements as needed.
- Use the formatting tools in the Slide Master tab to apply consistent formatting to the slide layout, such as fonts, colors, and backgrounds.
Users can also customize existing slide layouts by selecting them in Slide Master View and making changes to the layout, formatting, or placeholders.
Applying Slide Master Changes:
Changes made in Slide Master View apply to all slides in the presentation that are based on the corresponding slide master or layout. This allows users to make global changes to the presentation’s design and formatting, ensuring consistency and coherence across all slides. To apply Slide Master changes to the presentation, follow these steps:
- Make the desired changes to the slide master or layout in Slide Master View.
- Click on the “Close Master View” button in the Slide Master tab on the ribbon.
- The changes will be applied to all slides in the presentation based on the corresponding slide master or layout.
Users can also selectively apply Slide Master changes to specific slides or slide layouts by right-clicking on the slide thumbnail in Normal View and choosing “Apply to Selected Slides” from the context menu.
Best Practices for Using Slide Master View:
To maximize the effectiveness of Slide Master View in PowerPoint 2010, consider the following best practices:
- Plan Ahead: Before entering Slide Master View, plan the overall structure and design of the presentation to ensure consistency and coherence across slides.
- Use Multiple Slide Masters: For presentations with different sections or themes, consider using multiple slide masters to organize and customize slide layouts effectively.
- Simplify Slide Designs: Keep slide designs clean, simple, and consistent to avoid overwhelming audiences and maintain visual clarity.
- Test and Iterate: After making changes in Slide Master View, test the presentation in Normal View to ensure that the formatting and layout are applied correctly and make adjustments as needed.
Conclusion:
Slide Master View is a powerful feature in PowerPoint 2010 that empowers presenters to create professional, cohesive presentations with ease and efficiency. By accessing Slide Master View, users can define slide layouts, customize designs, and make global changes to presentations, ensuring consistency and coherence across slides. With careful planning, creativity, and attention to detail, Slide Master View becomes a valuable tool for streamlining the presentation design process and creating visually stunning slideshows that captivate and engage audiences. By mastering Slide Master View in PowerPoint 2010, presenters can take control of their presentations and deliver impactful, memorable presentations that leave a lasting impression on audiences.







