Mastering the Art of Visual Storytelling: A Comprehensive Guide to Creating Photo Albums in PowerPoint
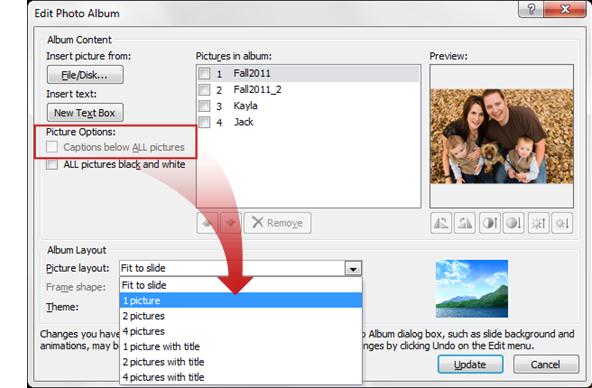
Introduction:
In today’s digital age, visual storytelling has become a powerful tool for communication, engagement, and connection. PowerPoint, a versatile presentation software, offers users the ability to create captivating photo albums that showcase images in a dynamic and interactive format. Whether sharing memories, documenting journeys, or presenting portfolios, creating photo albums in PowerPoint allows users to tell compelling stories through the power of visuals. In this comprehensive guide, we will explore the intricacies of creating photo albums in PowerPoint, covering everything from selecting images and designing layouts to adding transitions and sharing presentations. By mastering the art of creating photo albums, users can unlock the full potential of PowerPoint as a tool for visual storytelling and communication.
Selecting Images:
The first step in creating a photo album in PowerPoint is selecting the images that will be included. Whether sourcing images from personal collections, stock photo libraries, or online sources, it’s essential to curate a selection of high-quality images that align with the theme and narrative of the photo album. Consider factors such as relevance, composition, and resolution when choosing images to ensure that they effectively convey the intended message and engage the audience.
Designing Layouts:
Once the images have been selected, the next step is designing the layouts for the photo album slides. PowerPoint offers a variety of layout options, including single-image slides, collage layouts, and multi-image grids, allowing users to customize the arrangement of images to suit their preferences and storytelling objectives. Experiment with different layout styles, spacing, and alignment to create visually appealing and cohesive slide designs that enhance the overall narrative of the photo album.
Adding Captions and Descriptions:
Captions and descriptions play a crucial role in providing context, information, and storytelling elements to the images in the photo album. Use text boxes or caption placeholders to add captions, titles, dates, locations, or other relevant information to each slide, providing viewers with additional insights and context for the images presented. Keep captions concise, descriptive, and visually integrated with the images to maintain a seamless and engaging viewing experience.
Applying Transitions and Animations:
To enhance the visual appeal and flow of the photo album, consider applying transitions and animations between slides. PowerPoint offers a range of transition effects, such as fades, wipes, and zooms, as well as animation effects for individual elements within slides. Experiment with different transition and animation options to create smooth transitions between slides and add dynamic movement to images, captions, and other content, enriching the overall viewing experience.
Customizing Themes and Styles:
PowerPoint allows users to customize themes, styles, and formatting options to create cohesive and visually stunning photo albums. Explore built-in themes, color schemes, and font options to find a design that complements the images and narrative of the photo album. Customize slide backgrounds, fonts, and colors to match the theme or branding of the photo album, creating a cohesive and polished presentation that reflects the user’s personal style or brand identity.
Adding Audio and Video:
In addition to images and text, PowerPoint also supports the integration of audio and video elements into photo albums, further enhancing the storytelling experience. Users can add background music, narration, or sound effects to accompany the images and create a multi-sensory experience for viewers. Similarly, users can embed video clips or slideshows to provide additional context, information, or storytelling elements to the photo album, enriching the overall narrative and engagement level.
Sharing and Distribution:
Once the photo album is complete, users can share and distribute the presentation to audiences through various channels and platforms. PowerPoint allows users to save presentations in different formats, such as PowerPoint files, PDFs, or image files, making it easy to share via email, social media, or cloud storage platforms. Consider the preferences and accessibility of the target audience when choosing the appropriate format and distribution method for the photo album, ensuring that it reaches and resonates with viewers effectively.
Conclusion:
Creating photo albums in PowerPoint offers users a versatile and intuitive platform for visual storytelling and communication. By selecting compelling images, designing engaging layouts, adding captions and descriptions, applying transitions and animations, customizing themes and styles, and integrating audio and video elements, users can create dynamic and immersive photo albums that captivate and engage audiences. Whether sharing personal memories, documenting journeys, or presenting portfolios, PowerPoint photo albums enable users to tell compelling stories through the power of visuals, fostering connection, empathy, and understanding. By mastering the art of creating photo albums in PowerPoint, users can unlock the full potential of visual storytelling and create presentations that leave a lasting impression on audiences.







