Mastering the Art of Joining a Zoom Meeting: A Comprehensive Guide for Seamless Virtual Connections
Emily January 24, 2024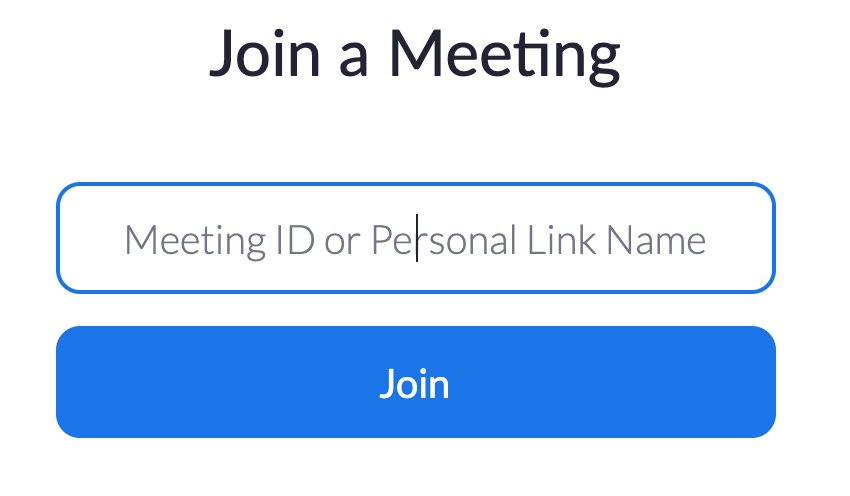
Introduction
In an era where virtual communication has become an integral part of our daily lives, joining a Zoom meeting has evolved from a routine task to a crucial skill. Whether for work, education, or socializing, the ability to seamlessly connect to a Zoom meeting is paramount. This comprehensive guide will walk you through the intricacies of joining a Zoom meeting, covering everything from preparing your device and navigating the Zoom interface to troubleshooting common issues and maximizing your participation in virtual gatherings.
Part 1: Preparing Your Device
1.1 Checking System Requirements:
Before attempting to join a Zoom meeting, ensure that your device meets the system requirements. Zoom is compatible with various operating systems, including Windows, macOS, iOS, and Android. Check for any device-specific prerequisites and update your operating system if necessary.
1.2 Downloading the Zoom App:
While Zoom meetings can be joined through web browsers, downloading the Zoom app enhances the user experience with additional features. Visit the Zoom website (zoom.us), navigate to the “Download” section, and select the appropriate version for your device. Follow the installation instructions to set up the app.
Part 2: Accessing the Zoom Meeting
2.1 Receiving the Meeting Invitation:
Invitations to Zoom meetings are typically sent via email or calendar invitations. Once you receive the meeting invitation, take note of the meeting ID, password (if applicable), and the meeting time. Click on the provided link or open the Zoom app and select “Join a Meeting.”
2.2 Entering the Meeting ID:
If joining without a link, enter the Meeting ID provided in the invitation. If a password is required, you’ll be prompted to enter it. Ensure accuracy when inputting the Meeting ID to avoid connection issues.
2.3 Choosing Audio and Video Options:
Before joining the meeting, select your audio and video preferences. You can choose to join with or without video and can test your audio to ensure optimal sound quality. Adjust settings based on your comfort and the nature of the meeting.
2.4 Joining via Web Browser:
If you prefer not to download the Zoom app, you can join a meeting directly through your web browser. Click on the provided meeting link, and Zoom will prompt you to enter your name before connecting you to the meeting.
2.5 Using the Zoom Mobile App:
For those joining from mobile devices, download the Zoom app from the App Store (iOS) or Google Play Store (Android). Open the app, enter the Meeting ID or click on the meeting link, and follow the prompts to join.
Part 3: Navigating the Zoom Interface
3.1 Meeting Controls Overview:
Upon successfully joining the meeting, familiarize yourself with the Zoom interface. The meeting controls, located at the bottom of the screen, include options to mute/unmute your microphone, start/stop video, share your screen, access chat, and more.
3.2 Engaging in the Meeting:
Participate actively by utilizing the various features Zoom offers. Use the “Raise Hand” function to indicate a desire to speak, participate in chat discussions, and collaborate through screen sharing. Familiarity with these features enhances your overall meeting experience.
3.3 Adjusting Video and Audio Settings:
During the meeting, you can adjust your video and audio settings. Use the video settings to choose a virtual background or adjust camera settings. The audio settings allow you to switch between computer audio and dial-in options.
3.4 Troubleshooting Tips:
If you encounter technical issues, Zoom provides troubleshooting options. Test your audio and video settings, check your internet connection, and, if needed, reconnect to the meeting. The Zoom support website offers a comprehensive guide to addressing common problems.
Part 4: Best Practices and Etiquette
4.1 Arriving on Time:
Punctuality is crucial in virtual meetings. Join the meeting a few minutes early to ensure a smooth start and allow time for technical adjustments.
4.2 Testing Your Equipment:
Before the meeting, conduct a quick test of your audio and video equipment. Ensure that your camera is functioning, and test your microphone to confirm clear audio.
4.3 Muting and Unmuting:
When not speaking, mute your microphone to minimize background noise. Unmute when it’s your turn to speak, and use the “Push to Talk” feature for more control over your audio.
4.4 Being Mindful of Your Background:
Choose a quiet and well-lit space for the meeting. Be mindful of your background, and consider using Zoom’s virtual background feature for added privacy or a professional appearance.
4.5 Engaging Actively:
Engage actively in the meeting by participating in discussions, responding to questions, and utilizing interactive features. The “Chat” function allows for real-time communication, fostering engagement.
Conclusion
Mastering the art of joining a Zoom meeting is essential for effective virtual communication. This comprehensive guide has covered the preparation of your device, accessing the meeting, navigating the Zoom interface, and adhering to best practices and etiquette. By following these steps and integrating Zoom seamlessly into your virtual interactions, you’ll be well-equipped to connect with colleagues, friends, and collaborators in the dynamic landscape of online meetings. Embrace the versatility of Zoom, and make every virtual gathering a successful and enriching experience.







