Navigating the Digital Horizon: A Comprehensive Guide on How to Use the Safari Web Browser with an iPad
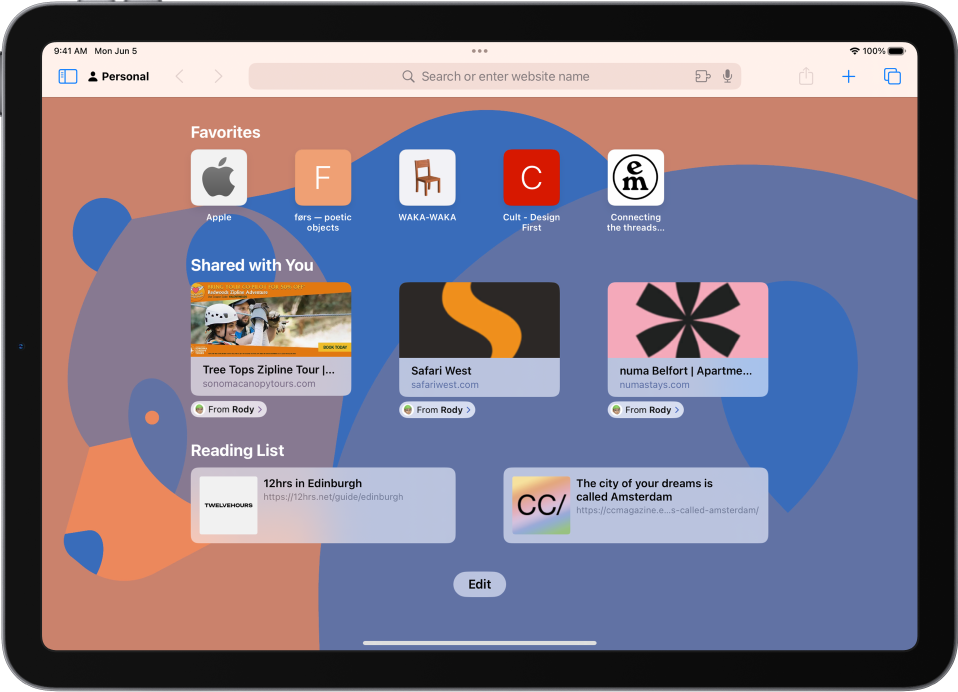
Introduction:
The Safari web browser, synonymous with speed, security, and seamless integration, is the go-to portal for exploring the vast landscape of the internet on your iPad. As Apple’s native browser, Safari offers a myriad of features designed to enhance your browsing experience. In this extensive guide, we will delve into the intricacies of using Safari on your iPad, from basic navigation to advanced functionalities, ensuring you harness the full potential of this powerful web browser.
Section 1: Understanding the Safari Interface
1.1 The Safari Start Page:
Upon launching Safari, you are greeted by the Start Page, your gateway to the web. Explore features such as Frequently Visited, Siri Suggestions, and Reading List. Customize the Start Page to include your favorite websites and access them with a single tap.
1.2 Address Bar and Search:
Master the art of the Safari address bar for both web addresses and search queries. Discover the power of suggestions, autofill, and the ability to initiate web searches directly from the address bar. Leverage the “Smart Search” feature for quick access to relevant information.
Section 2: Browsing Basics
2.1 Tab Management:
Efficiently manage your browsing sessions with Safari’s tab functionalities. Learn how to open new tabs, close tabs, and switch between them seamlessly. Explore the “Show All Tabs” feature to get an overview of your open tabs and easily navigate through them.
2.2 Private Browsing:
Enhance your privacy by utilizing Safari’s Private Browsing mode. Activate it from the tab view to prevent Safari from saving your browsing history and autofill information. Private Browsing is ideal for secure and discreet online sessions.
Section 3: Bookmarks and Reading List
3.1 Adding and Managing Bookmarks:
Organize your favorite websites with Safari’s bookmark feature. Learn how to add, edit, and organize bookmarks into folders for easy access. Explore the bookmarks bar for quick navigation to your most-visited sites.
3.2 Utilizing Reading List:
Harness the power of Reading List to save articles for later reading. Add articles to your Reading List for offline access, and explore the Reader View for distraction-free reading. Discover how to manage and organize your Reading List for optimal efficiency.
Section 4: Safari Settings and Preferences
4.1 Customizing Safari Settings:
Personalize your Safari experience by delving into the settings. Explore options like search engine preferences, enabling or disabling JavaScript, adjusting font sizes, and configuring privacy settings. Tailor Safari to meet your specific browsing needs.
4.2 Safari Extensions:
Explore the world of Safari Extensions to enhance your browsing capabilities. Discover content blockers, password managers, and productivity tools available as extensions. Activate and manage extensions through the Safari settings for a customized browsing experience.
Section 5: Advanced Navigation and Gestures
5.1 Swipe Navigation:
Master the art of swipe gestures to navigate Safari with ease. Swipe left or right on the screen to go backward or forward in your browsing history. Utilize this intuitive gesture for quick and efficient navigation.
5.2 Reader View and Reader Settings:
Improve your reading experience with Safari’s Reader View. Activate it for articles that support this feature, providing a clean, distraction-free layout. Customize Reader Settings to adjust font, background, and text options for optimal readability.
Section 6: Downloading and Managing Files
6.1 Downloading Files:
Learn how to download files directly through Safari on your iPad. Understand the process of downloading images, documents, and other file types. Access the Downloads folder on your iPad to manage and organize downloaded files.
6.2 File Management with iCloud Drive:
Integrate Safari downloads seamlessly with iCloud Drive. Explore how downloaded files are automatically stored in the Downloads folder within iCloud Drive, allowing you to access them across all your Apple devices. Leverage iCloud Drive for efficient file management.
Section 7: Utilizing Handoff and Continuity
7.1 Handoff between Devices:
Experience the seamless continuity of browsing between your iPad and other Apple devices. Use Handoff to transition an active browsing session from your iPad to your iPhone or Mac. Ensure that Handoff is enabled in your device settings for a unified browsing experience.
7.2 Universal Clipboard:
Enhance productivity by utilizing the Universal Clipboard feature. Copy content on your iPad and paste it directly on your Mac or other Apple devices, and vice versa. Ensure that Handoff and Universal Clipboard are enabled across your devices for this functionality.
Section 8: Managing Cookies and Privacy
8.1 Managing Cookies:
Take control of your privacy by managing cookies in Safari. Explore options for blocking all cookies, allowing them from current websites, or always allowing them. Customize cookie preferences based on your privacy and browsing requirements.
8.2 Website Settings:
Delve into the individual settings for each website you visit. Access options such as content blockers, camera and microphone access, and location settings. Customize website settings to ensure a tailored and secure browsing experience.
Section 9: Safari on iPadOS Multitasking
9.1 Split View and Slide Over:
Maximize productivity with Safari’s integration into iPadOS multitasking features. Use Split View to run Safari alongside another app, and utilize Slide Over for quick access to Safari without leaving your current app. Master the drag-and-drop functionality for seamless content sharing.
9.2 Multitasking Gestures:
Explore iPadOS multitasking gestures to navigate Safari efficiently. Learn how to use gestures like swiping up from the bottom to access the Dock, swiping left or right to switch between open apps, and pinching to return to the Home Screen.
Section 10: Troubleshooting and Optimizing Safari Performance
10.1 Clearing Browsing History and Data:
Resolve performance issues by periodically clearing your browsing history and data. Access Safari settings to clear history, cookies, and website data. This ensures a streamlined and responsive browsing experience.
10.2 Safari Debugging and Developer Tools:
Explore Safari’s built-in developer tools for debugging and optimizing websites. Activate the Develop menu in Safari settings to access features like Web Inspector, which allows you to inspect, debug, and analyze web pages for enhanced performance.
Conclusion:
Congratulations, you’ve embarked on a journey to master Safari on your iPad! From basic navigation to advanced features, this comprehensive guide has equipped you with the knowledge to optimize your browsing experience. Whether you’re exploring the web, managing bookmarks, or utilizing advanced features like Handoff, Safari is your gateway to the digital world on the iPad. Embrace the evolving nature of Safari and iPadOS, stay connected with the vibrant Apple community, and let your browsing experience reach new heights. Welcome to the digital horizon of Safari on iPad!







