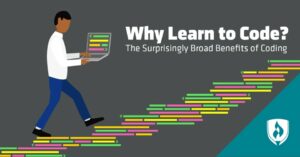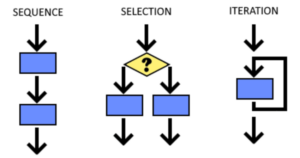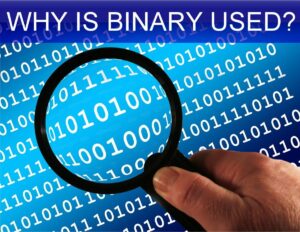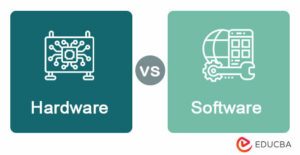Empowering Your Lock Screen Experience: A Comprehensive Guide to Adding and Removing Cortana in Windows 10
Introduction: Windows 10, with its continuous evolution, brings forth a myriad of features to enhance user interaction and accessibility. One...