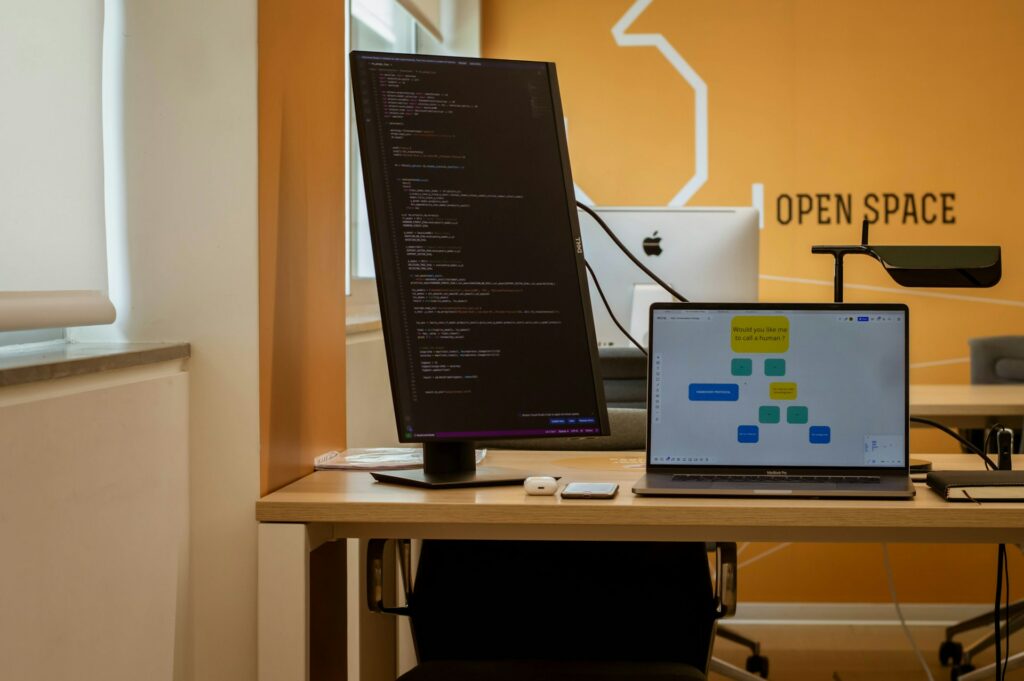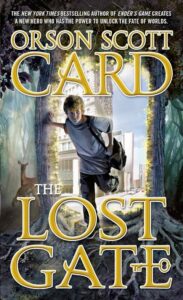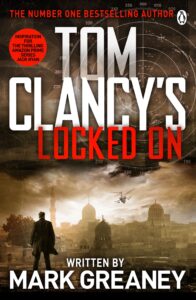Mastering the Art of Sales: A Comprehensive Guide to Building Your Sales Pipeline and Seeking New Business Opportunities as a Freelancer
Introduction: In the dynamic world of freelancing, success isn't solely determined by the quality of your work but also by...
 The Development of Edge Computing and the Applications It Has in the Real World
The Development of Edge Computing and the Applications It Has in the Real World  Considering the Influence of Artificial Intelligence on the Design of Computer Hardware
Considering the Influence of Artificial Intelligence on the Design of Computer Hardware  Virtualization’s Importance in Today’s Information Technology Infrastructure
Virtualization’s Importance in Today’s Information Technology Infrastructure  An Analysis of the Advantages and Disadvantages of Open-Source Software
An Analysis of the Advantages and Disadvantages of Open-Source Software  Learn How to Determine Your Rates for Freelancing and Negotiate with Confidence
Learn How to Determine Your Rates for Freelancing and Negotiate with Confidence