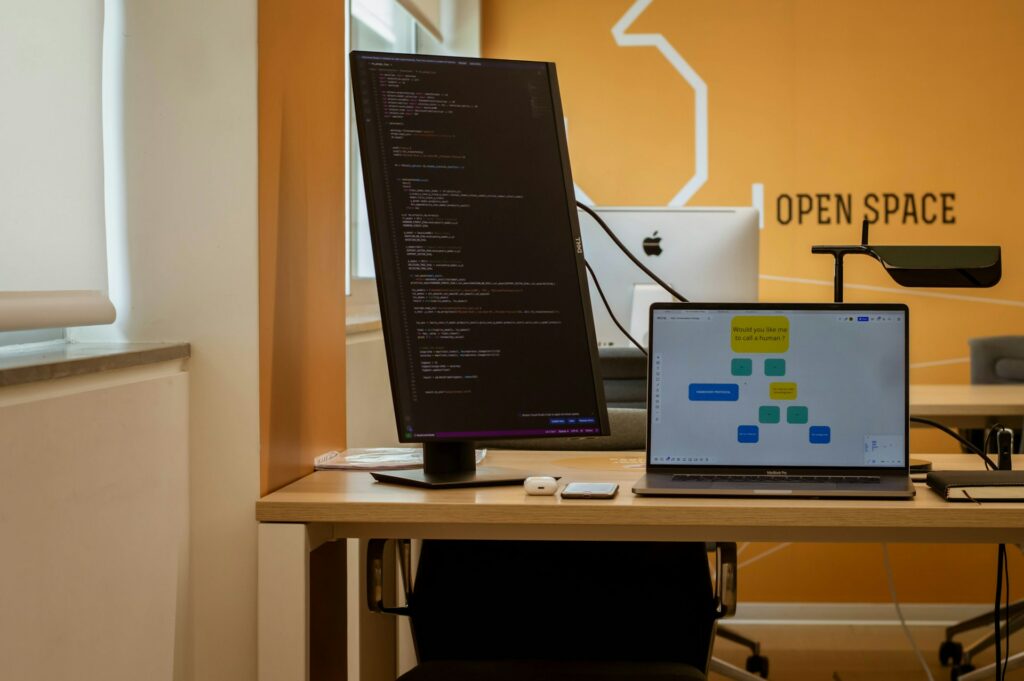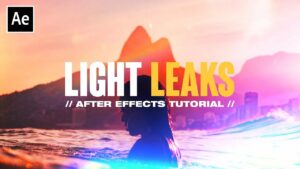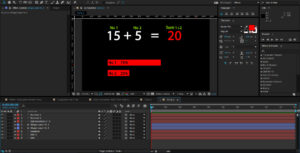Mastering Motion Graphics: A Comprehensive Guide to Creating Motion Graphics Templates in Adobe After Effects
Introduction: Motion graphics have become an integral part of visual storytelling across various media platforms, from film and television to...
 Computer operating systems: Windows, macOS, and Linux and how they function
Computer operating systems: Windows, macOS, and Linux and how they function  The Development of Edge Computing and the Applications It Has in the Real World
The Development of Edge Computing and the Applications It Has in the Real World  Considering the Influence of Artificial Intelligence on the Design of Computer Hardware
Considering the Influence of Artificial Intelligence on the Design of Computer Hardware  Virtualization’s Importance in Today’s Information Technology Infrastructure
Virtualization’s Importance in Today’s Information Technology Infrastructure  An Analysis of the Advantages and Disadvantages of Open-Source Software
An Analysis of the Advantages and Disadvantages of Open-Source Software