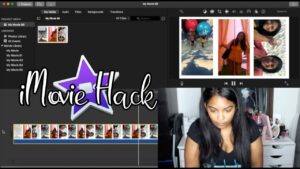Mastering Slow Motion: A Comprehensive Guide on How to Create Slow Motion Effects in Premiere Pro
Introduction: Slow motion is a powerful cinematic technique that allows filmmakers and video editors to emphasize moments, enhance visual storytelling,...