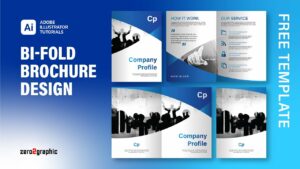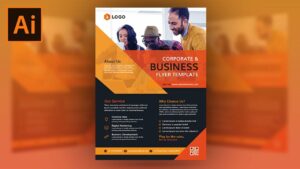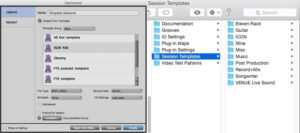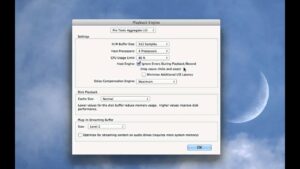Crafting Compelling Brochures: A Comprehensive Guide to Making Brochures in Adobe Illustrator
Introduction: Brochures are versatile marketing tools that serve as informative and visually appealing resources for promoting businesses, products, services, and...