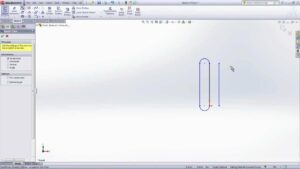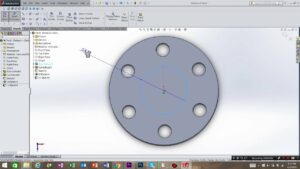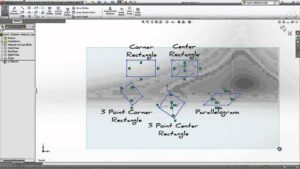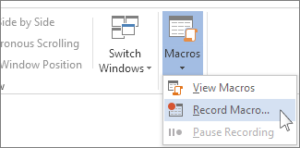Unlocking the Power of Weldments in SolidWorks: A Comprehensive Guide to Creating and Utilizing Weldments in Your Designs
SolidWorks, renowned for its versatility and robust feature set, offers a powerful suite of tools for designing and creating weldments....