How to use Windows Backup in Windows 8
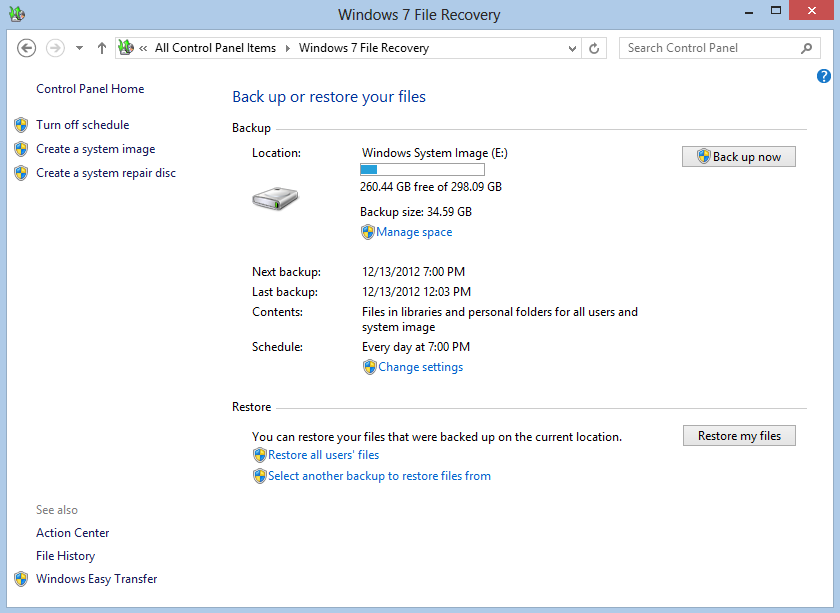
Using Windows Backup in Windows 8 is essential for safeguarding your data and ensuring that you can recover files and system settings in the event of a hardware failure, system crash, or other unforeseen circumstances. Windows Backup provides a convenient and reliable way to create backups of your files, folders, and system image, allowing you to restore your computer to a previous state quickly and easily. Whether you’re backing up personal files, system settings, or entire system images, Windows Backup offers a range of options to suit your needs and preferences. In this comprehensive guide, we’ll explore everything you need to know about using Windows Backup in Windows 8, from accessing backup settings to creating and restoring backups effectively.
Understanding Windows Backup:
Windows Backup is a built-in feature of the Windows operating system that allows users to create backups of their files, folders, and system settings. It provides a comprehensive solution for protecting data and ensuring that you can recover files and system settings in the event of data loss or system failure. With Windows Backup, users can create full backups, incremental backups, and system images, giving them the flexibility to choose the backup method that best meets their needs.
Accessing Windows Backup Settings:
To access Windows Backup settings in Windows 8, follow these steps:
- Open Control Panel: Press the Windows key + X to open the Power User menu, then click or tap on “Control Panel.”
- Access System and Security: In the Control Panel, navigate to “System and Security.”
- Open Windows Backup: In the System and Security section, click or tap on “File History” or “Backup and Restore.” This opens the Backup and Restore settings window, where you can configure backup settings and create backups.
Creating a Backup:
Once you’ve accessed Windows Backup settings, follow these steps to create a backup:
- Set Up Backup: In the Backup and Restore settings window, click or tap on “Set up backup” to start the backup configuration process.
- Select Backup Destination: Choose where you want to save your backup, such as an external hard drive, network location, or optical disc. Follow the prompts to select the backup destination and configure backup options.
- Choose What to Backup: Select the files, folders, and system settings that you want to include in the backup. You can choose specific files and folders or let Windows Backup automatically select files based on default settings.
- Schedule Backup: Choose whether you want to schedule automatic backups and specify the backup frequency, such as daily, weekly, or monthly. You can also choose whether to run backups only when the computer is idle or on a specific schedule.
- Start Backup: After configuring backup settings, click or tap on “Save settings and run backup” to start the backup process. Windows Backup will create a backup of your selected files, folders, and system settings and save it to the specified backup destination.
Managing Backups:
Once you’ve created backups, Windows Backup provides tools for managing and monitoring your backup sets. Here are some common tasks you can perform in Windows Backup:
- View Backup Status: In the Backup and Restore settings window, you can view the status of your backups, including the date and time of the last backup and any upcoming scheduled backups.
- Change Backup Settings: Click or tap on “Change settings” to modify backup settings, such as the backup destination, backup frequency, and files to include in the backup.
- Restore Files: To restore files from a backup, click or tap on “Restore my files” in the Backup and Restore settings window. Follow the prompts to select the backup set and choose which files to restore.
- Create System Image: In addition to file and folder backups, you can also create a system image backup, which includes a copy of the entire system drive, including Windows, system settings, and installed programs. Click or tap on “Create a system image” in the Backup and Restore settings window to create a system image backup.
Restoring Files from Backup:
If you need to restore files from a backup, follow these steps:
- Open Backup and Restore: Access the Backup and Restore settings window as described earlier.
- Restore My Files: Click or tap on “Restore my files” to start the Restore Files wizard.
- Select Backup Set: Choose the backup set from which you want to restore files and click or tap on “Next.”
- Choose Files to Restore: Select the files or folders that you want to restore from the backup set. You can choose specific files or restore all files from the backup. Click or tap on “Next” to proceed.
- Select Restore Location: Choose where you want to restore the files, such as the original location or a different folder. Click or tap on “Restore” to start the file restoration process.
Creating a System Image Backup:
To create a system image backup, follow these steps:
- Access Backup and Restore Settings: Open the Backup and Restore settings window as described earlier.
- Create a System Image: Click or tap on “Create a system image” to start the Create a System Image wizard.
- Select Backup Location: Choose where you want to save the system image backup, such as an external hard drive or network location. Click or tap on “Next” to continue.
- Choose Drives to Include: Select the drives that you want to include in the system image backup. By default, the system drive (usually C:) is selected. Click or tap on “Next” to proceed.
- Start Backup: Review the backup settings and click or tap on “Start backup” to begin creating the system image backup. Windows will create a complete backup of the selected drives and save it to the specified backup location.
Conclusion:
Windows Backup is a valuable tool for protecting your data and ensuring that you can recover files and system settings in the event of data loss or system failure. By accessing Windows Backup settings, configuring backup options, and creating regular backups of your files, folders, and system settings, you can minimize the risk of data loss and ensure that your computer remains secure and reliable. Whether you’re backing up personal files, creating system images, or scheduling automatic backups, Windows Backup provides a flexible and customizable solution for managing your backup needs in Windows 8. By following the steps outlined in this guide and staying proactive about data protection, you can enjoy peace of mind knowing that your important data is safe and secure.







