Crafting Memories: A Comprehensive Guide to Creating a Video Montage in iMovie
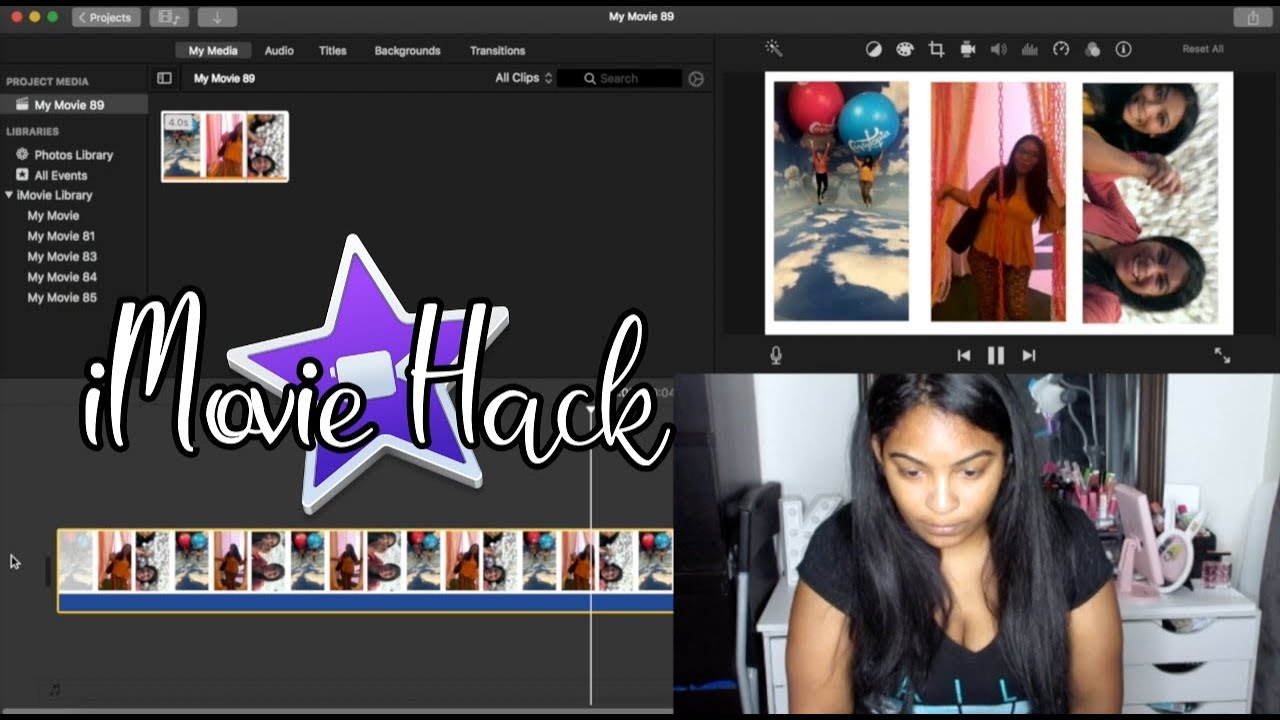
Introduction: Video montages are a powerful way to compile and showcase a collection of photos, videos, and memories into a single cohesive narrative. Whether you’re creating a montage for a wedding, birthday, travel adventure, or any other special occasion, iMovie provides a user-friendly platform for editing and arranging your footage into a captivating and emotionally resonant sequence. In this comprehensive guide, we’ll explore the process of creating a video montage in iMovie, covering techniques, workflows, and expert tips to help you craft a memorable and visually stunning montage that celebrates life’s moments and milestones.
Understanding Video Montages in iMovie: A video montage in iMovie involves compiling a series of photos and video clips, arranging them in a sequence, and adding transitions, effects, and music to create a dynamic and engaging visual narrative. iMovie offers a range of tools and features that make it easy to edit and customize your montage, from basic editing functions like trimming and cropping to advanced effects and transitions. Whether you’re a beginner or an experienced editor, iMovie’s intuitive interface and user-friendly controls make it accessible to users of all skill levels, allowing you to unleash your creativity and tell your story with style and flair.
Step-by-Step Guide to Creating a Video Montage in iMovie:
- Import Media: Launch iMovie and create a new project by clicking on the “Create New” button in the Projects tab. Import the photos and video clips you want to include in your montage by dragging and dropping them into the media library.
- Organize Media: Arrange your media files in the order you want them to appear in the montage by dragging them into the timeline at the bottom of the iMovie interface. You can rearrange clips by clicking and dragging them to different positions in the timeline.
- Trim and Crop Clips: Use the trimming tools in iMovie to adjust the length of your video clips and remove any unwanted footage. Select a clip in the timeline, then click on the “Trim” button to open the trimming interface. Drag the yellow handles at the beginning and end of the clip to trim it to the desired length.
- Add Transitions: Enhance the flow of your montage by adding transitions between clips. Click on the “Transitions” button above the timeline to access iMovie’s collection of transition effects. Drag a transition between two clips in the timeline to apply it.
- Apply Effects and Filters (Optional): Add visual flair to your montage by applying effects and filters to your photos and video clips. Click on the “Effects” button above the viewer window to access iMovie’s library of effects. Drag an effect onto a clip in the timeline to apply it.
- Add Titles and Text: Create titles and text overlays to provide context and narration for your montage. Click on the “Titles” button above the viewer window to access iMovie’s library of title styles. Drag a title onto the timeline above a clip to add it.
- Include Music: Set the mood for your montage by adding background music. Click on the “Audio” button above the timeline to access iMovie’s library of royalty-free music tracks. Drag a music track into the timeline below your clips to add it to your montage.
- Adjust Audio Levels: Ensure that your music doesn’t overpower the narration or dialogue in your montage by adjusting the audio levels. Click on the audio track in the timeline to select it, then click on the volume icon to adjust the volume level.
- Preview and Fine-Tune: Preview your montage in the viewer window to check the pacing, timing, and overall flow of your video. Make any necessary adjustments to the timing of clips, transitions, effects, and audio levels to refine your montage.
- Add Final Touches: Once you’re satisfied with your montage, add any final touches or finishing touches to polish your video. This could include color correction, audio enhancements, or additional effects to enhance the visual appeal of your montage.
- Export and Share: When you’re ready to share your montage with others, click on the “Share” button in the top right corner of the iMovie interface. Choose the desired export settings, format, and destination for your video, then click on the “Export” button to save and share your montage.
Tips and Best Practices for Creating a Video Montage in iMovie:
- Plan Your Montage: Before you start editing, plan out the structure and storyline of your montage. Determine the key moments and themes you want to highlight and organize your media accordingly.
- Keep it Concise: Keep your montage concise and focused by selecting only the best photos and video clips to include. Aim for a balance between variety and cohesion to maintain the viewer’s interest throughout the montage.
- Use Transitions Wisely: While transitions can enhance the flow of your montage, avoid overusing them. Stick to simple and subtle transitions that complement the mood and pacing of your montage without distracting from the content.
- Sync Music and Visuals: Choose background music that complements the mood and theme of your montage, and edit your clips to match the rhythm and pacing of the music. This helps create a cohesive and immersive viewing experience for the audience.
- Experiment with Effects: Don’t be afraid to experiment with effects, filters, and text overlays to enhance the visual appeal of your montage. Just be mindful of not overdoing it and detracting from the overall storytelling.
- Seek Feedback: Share your montage with friends, family, or peers for feedback and constructive criticism. Their input can help you identify areas for improvement and refine your montage before sharing it with a wider audience.
Conclusion: Creating a video montage in iMovie is a rewarding and creative process that allows you to relive and share your memories in a dynamic and engaging format. By following the steps outlined in this comprehensive guide and incorporating tips and best practices, you’ll be well-equipped to craft a memorable and visually stunning montage that celebrates life’s moments and milestones. So, gather your photos and video clips, fire up iMovie, and unleash your creativity as you embark on the journey of creating your own video montage.







