Mastering Motion: A Comprehensive Guide to Keyframe Animation in HitFilm Express
Emily April 5, 2024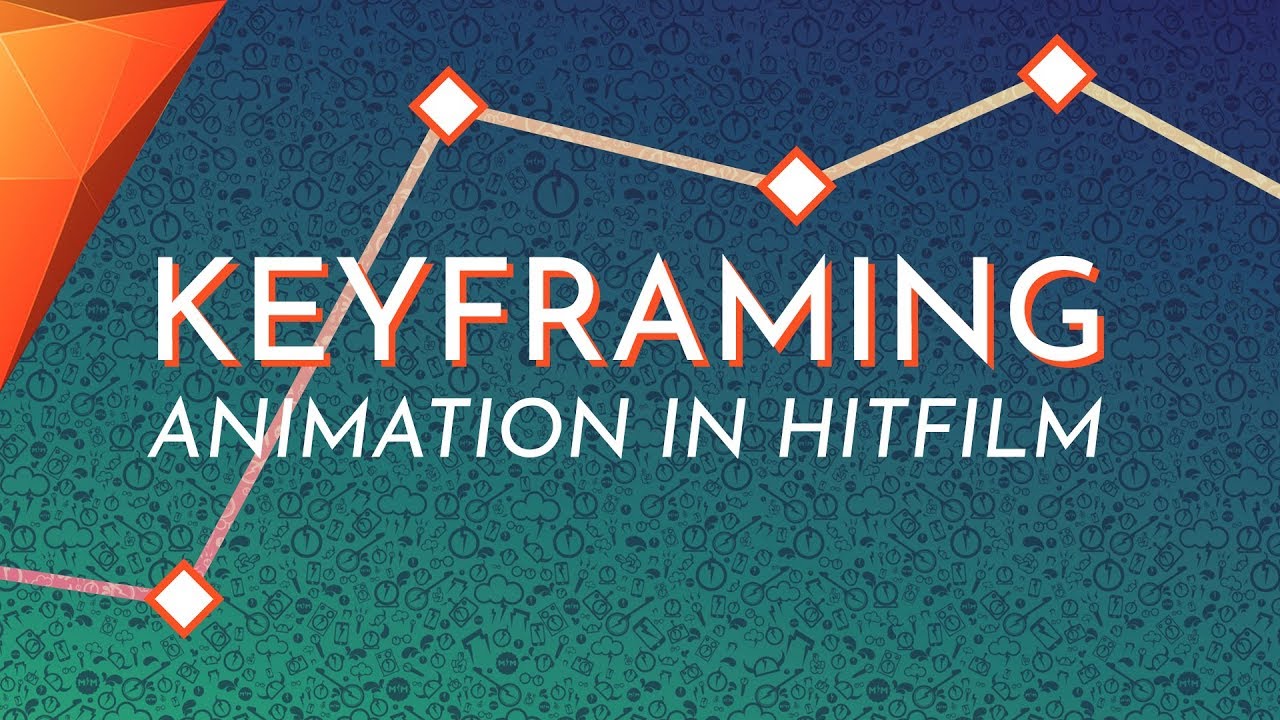
Introduction: Keyframe animation is a fundamental technique in the world of visual effects and motion graphics, allowing creators to bring static elements to life through dynamic movement and transformation over time. Whether you’re animating text, graphics, or visual effects, mastering keyframe animation opens up a world of creative possibilities in HitFilm Express, a powerful and accessible video editing and compositing software. In this comprehensive guide, we’ll delve into the intricacies of keyframe animation in HitFilm Express, covering techniques, workflows, and expert tips to help you unlock the full potential of this versatile animation tool and elevate the quality of your video projects.
Understanding Keyframe Animation in HitFilm Express: Keyframe animation in HitFilm Express involves setting keyframes at specific points in time to define the properties and attributes of an object, effect, or layer. By establishing keyframes for parameters such as position, scale, rotation, opacity, and more, creators can create smooth and dynamic motion effects that enhance the visual impact and storytelling of their projects. HitFilm Express offers a user-friendly interface and intuitive animation controls, making it accessible to users of all skill levels, from beginners to seasoned professionals. By mastering keyframe animation techniques in HitFilm Express, creators can bring their creative vision to life with precision, control, and fluidity.
Step-by-Step Guide to Using Keyframe Animation in HitFilm Express:
- Import Media: Start by launching HitFilm Express and creating a new project. Import the media files, such as video clips, images, or graphics, that you want to animate into the media panel.
- Create a Composite Shot: To animate elements in HitFilm Express, it’s often best to work within a composite shot. Right-click in the media panel and select New > Composite Shot. Give your composite shot a name and adjust the settings as needed, then click OK to create it.
- Add Elements to Timeline: Drag and drop the media files from the media panel onto the timeline within your composite shot. Arrange the elements in the timeline in the order you want them to appear and animate.
- Access the Controls Panel: With the element you want to animate selected in the timeline, navigate to the controls panel. Here, you’ll find options to adjust various properties such as position, scale, rotation, opacity, and more.
- Set Keyframes: To start animating a property, such as position, click the stopwatch icon next to the property in the controls panel. This adds a keyframe at the current point in time. Move the playhead to a different point in time, then adjust the property value. HitFilm Express automatically adds another keyframe at this new time, creating a transition between the two keyframes.
- Adjust Keyframes: Fine-tune the animation by adjusting the position, scale, rotation, or other properties of the element at different points in time. You can add, remove, or move keyframes along the timeline to modify the timing and trajectory of the animation.
- Preview Animation: Preview the animation by scrubbing through the timeline or playing back the composite shot. Make adjustments to the keyframes as needed to refine the motion and timing of the animation.
- Apply Easing and Motion Blur (Optional): To add realism and polish to your animation, consider applying easing curves to the keyframes to create smoother transitions between positions. You can also enable motion blur to simulate the blur effect that occurs naturally with fast-moving objects.
- Animate Additional Properties: Experiment with animating additional properties of the elements in your composite shot, such as opacity, color, or effects parameters. Apply keyframes to these properties and adjust them over time to create dynamic visual effects.
- Add Effects and Transitions (Optional): Enhance your animation with visual effects and transitions available in HitFilm Express. Experiment with effects such as blurs, glows, distortions, or particle simulations to add flair and impact to your animation.
- Export Animation: Once you’re satisfied with the animation, export your composite shot to create the final video file. Go to File > Export and choose the desired export settings, format, and destination for your animated video.
Tips and Best Practices for Keyframe Animation in HitFilm Express:
- Plan Your Animation: Before diving into keyframe animation, storyboard your animation sequence and plan out the movement and timing of each element. This will help you stay organized and focused as you animate.
- Use Bezier Handles: Experiment with Bezier handles to customize the easing curves of your keyframes. Bezier handles allow you to adjust the speed and trajectory of the animation, creating smooth and natural motion effects.
- Keep it Simple: Start with basic animations and gradually add complexity as you become more comfortable with keyframe animation in HitFilm Express. Focus on mastering the fundamentals before tackling more advanced techniques.
- Organize Your Timeline: Keep your timeline organized by labeling layers and grouping related elements together. This will make it easier to navigate and edit your animation as it becomes more complex.
- Experiment and Iterate: Don’t be afraid to experiment with different animation techniques and effects in HitFilm Express. Animation is a creative process, so feel free to explore and iterate until you achieve the desired look and feel for your project.
- Seek Inspiration: Draw inspiration from other animations, films, and motion graphics projects to spark ideas and creativity for your own animations. Analyze techniques used in your favorite animations and adapt them to your own projects in HitFilm Express.







