Unveiling Artistic Versatility: A Comprehensive Guide to Flipping and Rotating Letters in Photoshop
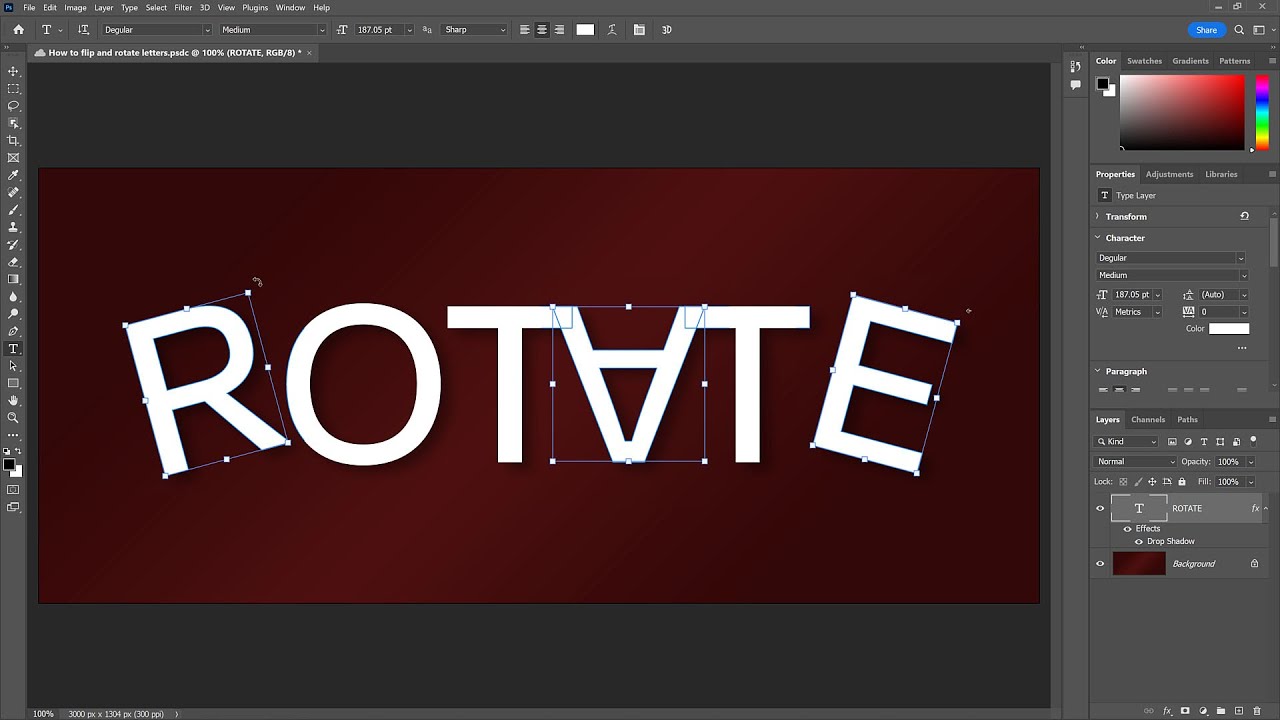
Introduction:
Adobe Photoshop, a cornerstone in the world of digital design, offers a myriad of tools and functionalities that empower artists to explore their creativity. Among these capabilities is the ability to manipulate and transform text with ease, opening up avenues for innovative and visually striking designs. In this comprehensive guide, we will delve into the intricacies of flipping and rotating letters in Photoshop, unraveling the steps, techniques, and creative possibilities that these transformations bring to the realm of digital typography.
Understanding the Basics:
Before embarking on the journey of flipping and rotating letters, it’s essential to familiarize yourself with the fundamental tools and concepts within Photoshop. Ensure that you have a grasp of the Text Tool (T), Layers Panel, and Transformation options, as these will form the backbone of our exploration. A solid understanding of these basics will enable you to navigate Photoshop’s interface with confidence and efficiency.
Creating Text Layers:
The first step in our creative process is to input the desired text onto the canvas. Utilize the Text Tool (T) to create a new text layer, inputting the text of your choice. Experiment with fonts, sizes, and colors to achieve the desired visual impact. For this guide, we’ll use a simple text example to illustrate the flipping and rotating techniques.
Flipping Text Horizontally and Vertically:
- Select the Text Layer: In the Layers Panel, select the text layer you wish to flip. This ensures that the transformation is applied specifically to the chosen text.
- Access the Transform Tool: To flip the text horizontally, press “Ctrl + T” (Windows) or “Cmd + T” (Mac) to activate the Transform Tool. Right-click on the text, and from the contextual menu, select “Flip Horizontal.” Voila! Your text is now flipped horizontally.
- Vertical Flip: Similarly, you can flip the text vertically by selecting “Flip Vertical” from the same contextual menu. This maneuver allows for additional creative possibilities, especially when crafting mirrored or symmetrical designs.
Rotating Text:
Rotating text in Photoshop is a versatile technique that can add dynamism and flair to your designs. Here’s how you can rotate text:
- Select the Text Layer: Just like flipping, ensure that the text layer you want to rotate is selected in the Layers Panel.
- Activate the Transform Tool: Press “Ctrl + T” (Windows) or “Cmd + T” (Mac) to activate the Transform Tool. You’ll notice handles around the text, indicating that you can now apply transformations.
- Rotate the Text: Hover your cursor outside the corner handles until it turns into a curved arrow. Click and drag to rotate the text to your desired angle. Hold down the Shift key while dragging to constrain the rotation in 15-degree increments, ensuring precision.
Advanced Rotations and Transformations:
For more advanced transformations, consider the following techniques:
- Free Transform: Press “Ctrl + T” (Windows) or “Cmd + T” (Mac) to activate Free Transform. Right-click to access additional options, such as Distort and Perspective, allowing you to manipulate the text in more complex ways.
- Rotate 90 Degrees: For precise rotations, you can also use the “Rotate 90 degrees” option found in the Transform options dropdown menu. This is particularly useful when aligning text vertically or horizontally.
- Numeric Input: To input specific values for rotation, access the Angle field in the top toolbar while the Transform Tool is active. Manually enter the desired angle to achieve precise rotations.
Creative Applications:
The ability to flip and rotate letters in Photoshop opens the door to a plethora of creative applications. Consider the following ideas:
- Mirror Effects: Flip text horizontally to create mirror effects, doubling the visual impact of your typography.
- Dynamic Layouts: Rotate text at different angles to infuse dynamism into your designs. Experiment with varying rotations for each letter for an avant-garde aesthetic.
- Symmetry and Balance: Achieve perfect symmetry by flipping and rotating text strategically. This is particularly effective when creating logos, banners, or designs that require a sense of balance.
- Whimsical Designs: Play with unconventional rotations and flips to craft whimsical and playful designs, perfect for projects with a light-hearted or experimental tone.
Saving and Exporting:
Once you are satisfied with the flipped and rotated text, it’s time to save and export your creation. Choose the appropriate file format based on your project requirements, whether it be a high-resolution JPEG, PNG with a transparent background, or another format that suits your needs.
Conclusion:
Mastering the art of flipping and rotating letters in Photoshop is a gateway to unleashing unparalleled creativity in digital typography. Armed with the knowledge of the Text Tool, Layers Panel, and Transform options, designers can explore endless possibilities in crafting visually captivating and artistically dynamic text. Whether you’re aiming for symmetrical elegance, playful experimentation, or avant-garde designs, the ability to flip and rotate letters empowers you to breathe life into your digital creations. With this comprehensive guide, designers of all levels can confidently embark on a journey of typographic exploration within the versatile realm of Adobe Photoshop.







