Unleashing Potential: A Comprehensive Guide to Windows 10 Out-of-the-Box Setup
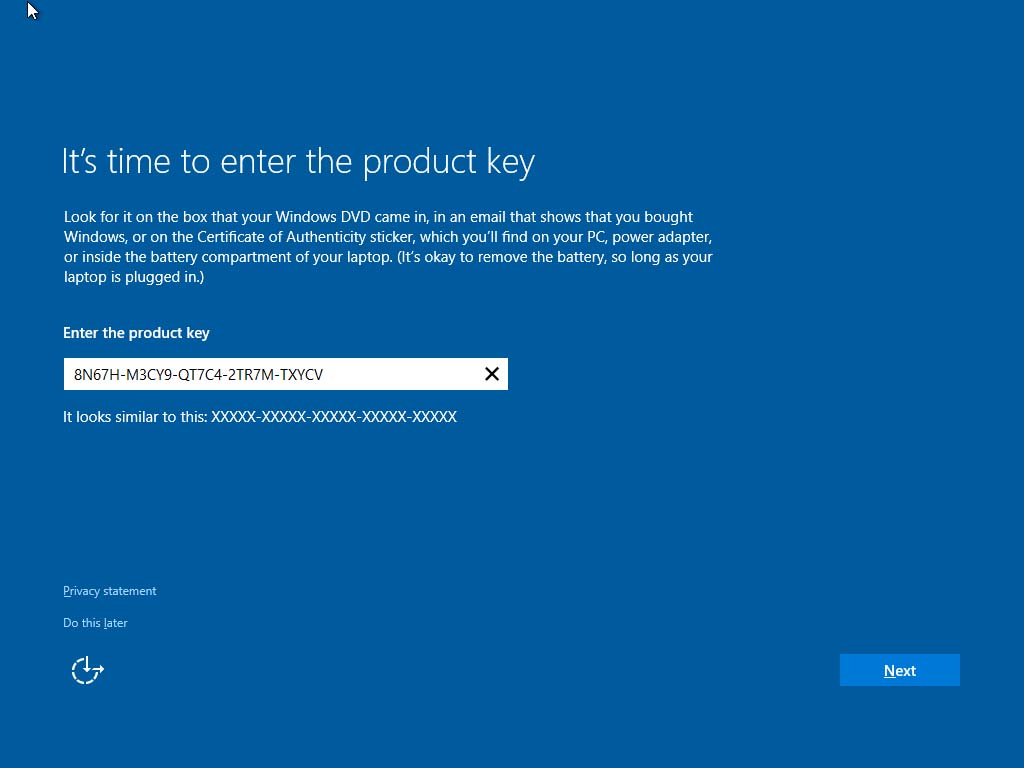
Introduction:
As the cornerstone of modern computing, Windows 10 continues to evolve with each iteration, offering a feature-rich environment that caters to the diverse needs of users. Setting up Windows 10 out of the box is a pivotal step towards unlocking the full potential of the operating system. This comprehensive guide will walk you through the intricacies of the Windows 10 initial setup, ensuring that your system is configured for optimal performance, security, and personalization right from the start.
Section 1: Initial Boot and Basic Configuration
Step 1: Powering On and Selecting Language
- Power On Your Device: Turn on your device to initiate the Windows 10 setup process.
- Select Your Language: Choose your preferred language, region, and keyboard layout when prompted.
Step 2: Configuring Region and Keyboard Settings
- Choose Your Region: Indicate your region or country to customize system settings accordingly.
- Select Keyboard Layout: Choose the keyboard layout that corresponds to your physical keyboard.
Step 3: Connecting to a Network
- Connect to Wi-Fi or Ethernet: If you’re using a Wi-Fi connection, select your network and enter the password. For wired connections, simply connect the Ethernet cable.
Step 4: Choosing Privacy Settings
- Customize Privacy Settings: Windows 10 provides privacy settings customization. Review and adjust settings based on your preferences.
Step 5: Creating or Logging into a Microsoft Account
- Sign in or Create a Microsoft Account: If you have a Microsoft account, sign in. If not, create one to access features like OneDrive, Microsoft Store, and personalized settings synchronization.
Step 6: Setting Up Windows Hello (Optional)
- Configure Windows Hello (Optional): If your device supports it, set up facial recognition, fingerprint, or PIN for secure and convenient sign-ins.
Section 2: System Updates and Security Configuration
Step 1: Windows Update
- Check for Updates: After setup, navigate to Settings > Update & Security > Windows Update to ensure your system is up to date. Install any pending updates.
Step 2: Security Features
- Windows Defender Security Center: Explore Windows Defender Security Center to manage antivirus, firewall, and other security settings.
- Device Encryption: Enable device encryption in Settings > Update & Security > Device Encryption for added security.
Section 3: Personalization and User Experience
Step 1: Desktop Background and Colors
- Set Desktop Background: Right-click on the desktop, select “Personalize,” and choose your preferred background.
- Choose Accent Color: Customize the system’s accent color in Settings > Personalization > Colors.
Step 2: Theme and Sounds
- Select a Theme: Explore and select a theme in Settings > Personalization > Themes.
- Adjust Sounds: Personalize system sounds in Settings > System > Sound.
Step 3: Configure Start Menu and Taskbar
- Customize Start Menu: Right-click on the Start button, choose “Settings,” and customize your Start Menu layout.
- Taskbar Settings: Adjust taskbar settings in Settings > Personalization > Taskbar.
Step 4: File Explorer Options
- Optimize File Explorer: Open File Explorer, go to View, and choose your preferred layout and display options.
Section 4: Installing Essential Applications
Step 1: Microsoft Store
- Explore Microsoft Store: Open the Microsoft Store and explore a range of applications, utilities, and games.
Step 2: Office Suite and Productivity Tools
- Install Microsoft Office (Optional): If you have a subscription, download and install Microsoft Office for productivity.
- Explore Other Productivity Tools: Consider installing productivity tools like OneNote, Microsoft To Do, or third-party applications based on your needs.
Step 3: Browsers and Security Tools
- Install Web Browsers: Download and set up your preferred web browsers such as Microsoft Edge, Google Chrome, or Mozilla Firefox.
- Security Software (Optional): Install additional security software if desired, but ensure compatibility with Windows Defender.
Section 5: Additional Customization and Optimization
Step 1: Power and Sleep Settings
- Adjust Power and Sleep Settings: Customize power and sleep settings in Settings > System > Power & Sleep.
Step 2: Display Settings
- Configure Display Settings: Personalize your display settings in Settings > System > Display.
Step 3: Additional Features
- Explore Additional Features: Discover and enable features like Night Light, Focus Assist, and more in Settings.
Conclusion:
Mastering the Windows 10 out-of-the-box setup is an essential step in ensuring a seamless and personalized computing experience. By following this comprehensive guide, users can configure their systems for optimal performance, security, and user satisfaction. From the initial boot and basic configuration to personalization, security settings, and installing essential applications, this guide provides a holistic approach to unleashing the full potential of Windows 10 from the moment you power on your device. Embrace the customization options, explore the vast array of features, and embark on a computing journey tailored to your preferences and needs.







