The Ultimate Guide to Creating Hyperlinks in Adobe Dreamweaver: Enhance Navigation and User Experience
Emily May 13, 2024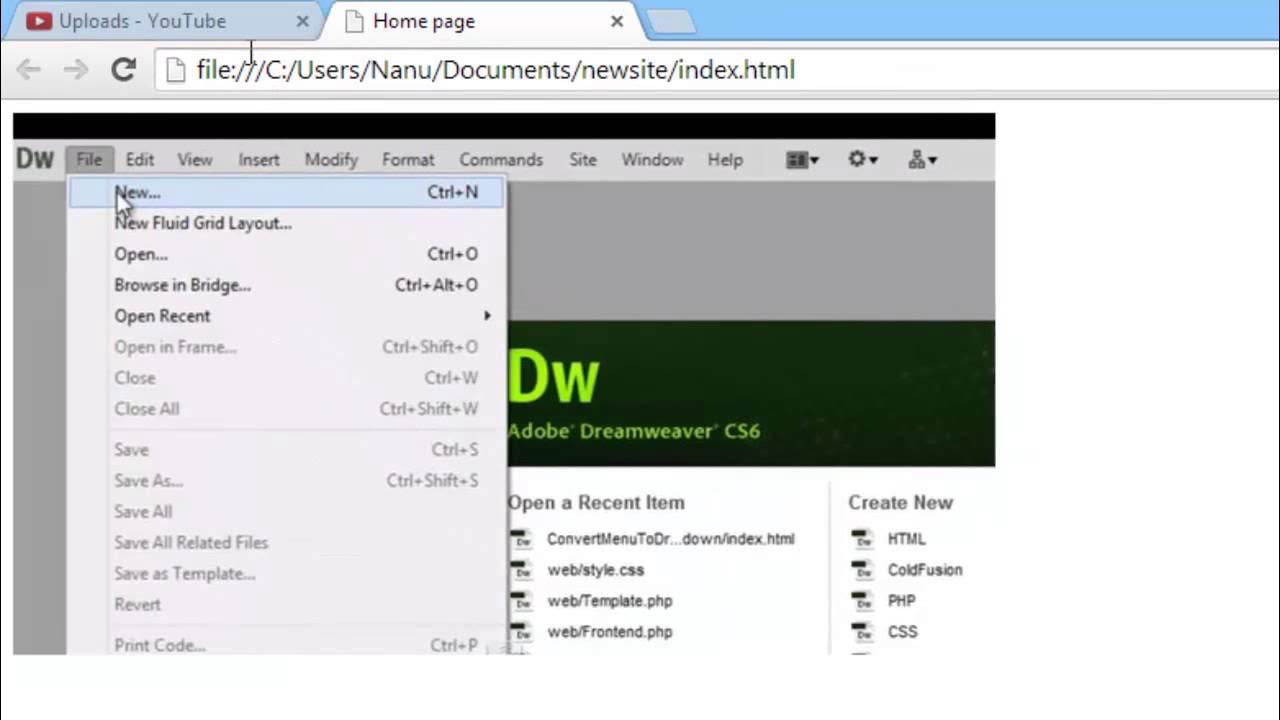
Introduction: Hyperlinks are the backbone of web navigation, connecting web pages and guiding users through online content. Adobe Dreamweaver, a leading web development tool, offers robust features for creating and managing hyperlinks seamlessly. In this comprehensive guide, we’ll explore the step-by-step process of creating hyperlinks in Adobe Dreamweaver, covering everything from basic text links to advanced techniques for enhancing navigation and user experience.
Section 1: Understanding the Importance of Hyperlinks in Web Design 1.1 Role of Hyperlinks: Discuss the significance of hyperlinks in web design, facilitating navigation, information retrieval, and interaction between web pages. 1.2 Types of Hyperlinks: Explore different types of hyperlinks, including text links, image links, anchor links, and external links, and their respective functions in web navigation. 1.3 Hyperlinks and SEO: Highlight the impact of hyperlinks on search engine optimization (SEO), including their role in improving website visibility and search rankings through link building and internal linking strategies.
Section 2: Getting Started with Hyperlinks in Adobe Dreamweaver 2.1 Launching Adobe Dreamweaver: Open Adobe Dreamweaver on your computer to begin creating hyperlinks. 2.2 Creating or Opening a Web Page: Create a new HTML file or open an existing web page project where you want to insert hyperlinks. 2.3 Navigating to Design View: Switch to Design View in Dreamweaver to visualize the layout of your web page and identify areas for hyperlink insertion.
Section 3: Creating Text Hyperlinks 3.1 Selecting Text: Highlight the text content within your web page where you want to insert a hyperlink. 3.2 Using the Insert Panel: Access the Insert panel in Dreamweaver’s toolbar or menu and select the “Link” option to create a text hyperlink. 3.3 Specifying Link Destination: Enter the URL or file path of the destination page or resource in the Link Properties dialog box to define the hyperlink destination. 3.4 Target Options: Choose target options such as “_blank” to open the linked page in a new browser window or “_self” to open it in the same window.
Section 4: Creating Image Hyperlinks 4.1 Inserting Images: Insert images into your web page layout using the Insert panel or by dragging and dropping image files into Dreamweaver. 4.2 Adding Hyperlinks to Images: Select the image element and access the Link Properties dialog box to specify the hyperlink destination and target options. 4.3 Image Map Hyperlinks: Create image map hyperlinks in Dreamweaver by defining clickable areas within an image and assigning corresponding hyperlink destinations and targets.
Section 5: Creating Anchor Links 5.1 Defining Anchor Points: Insert anchor points within your web page content using the Anchor tool or by manually adding anchor tags in the HTML code. 5.2 Linking to Anchor Points: Create anchor links in Dreamweaver by selecting text or image elements and specifying the anchor point as the hyperlink destination.
Section 6: Working with External Links 6.1 Inserting External Links: Create external links in Dreamweaver by specifying the full URL of the external webpage or resource as the hyperlink destination. 6.2 Link Verification: Verify external links in Dreamweaver by testing them in different web browsers to ensure they are functioning correctly and pointing to the intended destinations.
Section 7: Styling and Formatting Hyperlinks 7.1 Text Link Styling: Customize the appearance of text hyperlinks in Dreamweaver by applying CSS styles such as color, font size, text decoration, and hover effects. 7.2 Image Link Styling: Apply CSS styles to image hyperlinks in Dreamweaver to control attributes such as border, padding, margin, and opacity for enhanced visual presentation. 7.3 Link States: Define different states for hyperlinks, including default, hover, active, and visited states, to provide visual feedback and improve user interaction.
Section 8: Advanced Hyperlink Techniques 8.1 Relative Links: Use relative links in Dreamweaver to create hyperlinks that reference resources within the same website or directory structure, ensuring portability and flexibility. 8.2 JavaScript Links: Implement JavaScript-based hyperlinks in Dreamweaver to add interactivity and dynamic behavior to web pages, such as dropdown menus, image galleries, and tabbed navigation. 8.3 Hidden Links: Create hidden links in Dreamweaver using CSS techniques such as display:none or visibility:hidden to optimize SEO without sacrificing user experience.
Section 9: Testing and Optimization 9.1 Previewing Links: Preview your web page in different web browsers and devices within Dreamweaver to test the functionality and appearance of hyperlinks. 9.2 Link Validation: Validate hyperlinks in Dreamweaver using built-in tools or online link checking services to identify broken links, missing resources, or incorrect URL formats. 9.3 Accessibility Testing: Conduct accessibility testing of hyperlinks in Dreamweaver using screen reader software or browser extensions to ensure they are properly labeled and accessible to all users.
Section 10: Best Practices and Tips 10.1 Descriptive Link Text: Use descriptive and meaningful link text that accurately describes the destination page or resource to improve usability and SEO. 10.2 Consistent Link Styling: Maintain consistency in link styling across your website by using the same CSS styles for text links, image links, and anchor links to create a cohesive visual identity. 10.3 Mobile-Friendly Links: Optimize hyperlinks for mobile devices by ensuring they are large enough to tap easily, properly spaced for touch interactions, and visually distinct from surrounding content. 10.4 Link Tracking and Analytics: Implement link tracking and analytics tools such as Google Analytics to monitor hyperlink usage, track user engagement, and analyze traffic patterns on your website.
Section 11: Troubleshooting and FAQs 11.1 Common Hyperlink Issues: Address common issues encountered when creating hyperlinks in Dreamweaver, such as broken links, incorrect URL paths, and link styling conflicts. 11.2 Frequently Asked Questions: Provide answers to frequently asked questions about creating hyperlinks in Adobe Dreamweaver, covering topics such as link targeting, SEO implications, and link accessibility.
Conclusion: By following this comprehensive guide, you’ve mastered the art of creating hyperlinks in Adobe Dreamweaver, empowering you to enhance navigation and user experience in your web projects. With its intuitive tools and versatile features, Dreamweaver enables you to create a seamless network of hyperlinks that connect web pages and guide users through online content. Now, armed with the knowledge and skills, unleash your creativity, experiment with hyperlinks, and elevate your web design to new heights. Happy linking!







