Mastering AutoCAD: A Comprehensive Guide to Trimming and Extending Objects
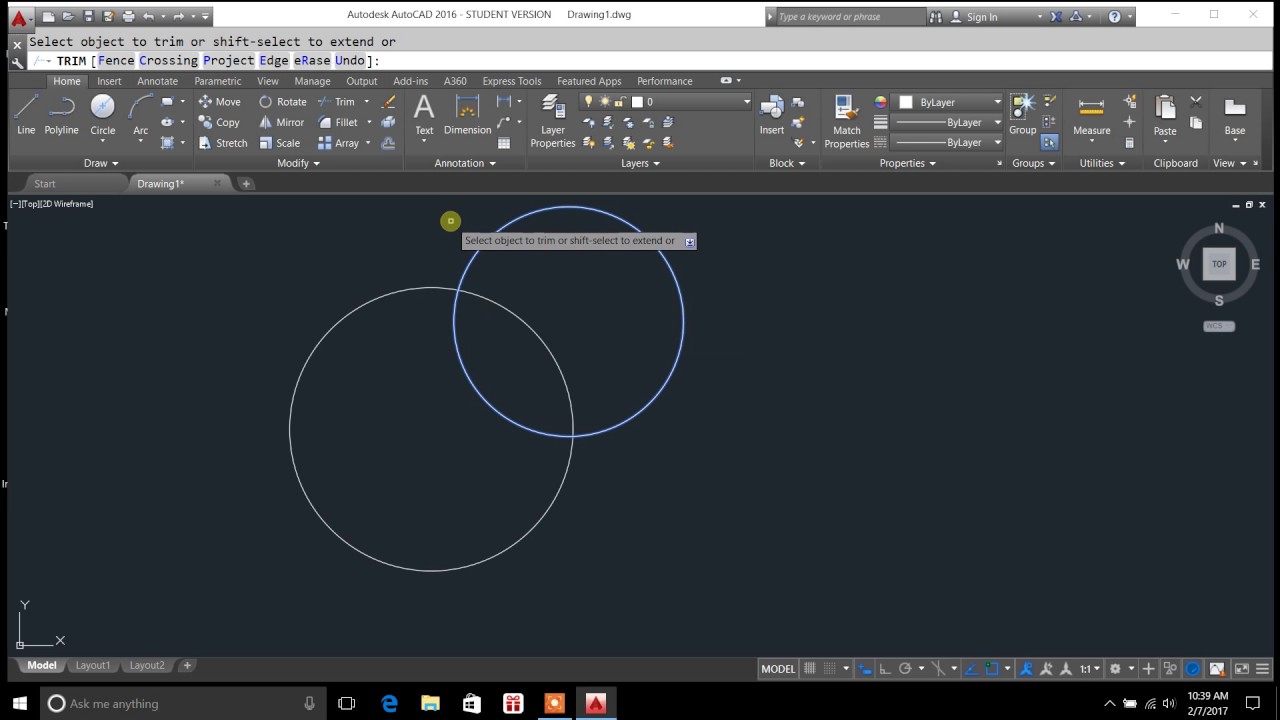
In the realm of computer-aided design (CAD), precision and accuracy are paramount, and knowing how to trim and extend objects in AutoCAD is essential for creating detailed and professional-quality drawings. Whether you’re an architect, engineer, designer, or drafting professional, mastering the art of trimming and extending objects in AutoCAD empowers you to refine your designs, make adjustments, and optimize your workflow with finesse. In this extensive guide, we’ll delve into the tools and techniques for trimming and extending objects in AutoCAD, discuss their applications and functionalities, and provide step-by-step instructions to help you refine your drafting skills and unlock new possibilities in your design projects.
Understanding Trimming and Extending in AutoCAD:
Before delving into the specifics of trimming and extending objects in AutoCAD, it’s essential to understand the concepts and functionalities of these editing operations:
- Trimming: Trimming in AutoCAD refers to the process of removing portions of objects that extend beyond specified cutting edges or boundaries. Trimming allows users to clean up drawings, remove unwanted geometry, and create precise intersections between objects.
- Extending: Extending in AutoCAD involves lengthening or extending objects to meet specified boundaries or intersections. Extending enables users to adjust the lengths of lines, arcs, and other drawing elements to align with adjacent objects or construction lines.
Trimming Objects in AutoCAD:
AutoCAD offers several methods for trimming objects, each suited to different workflow preferences and editing requirements. Here’s how to trim objects in AutoCAD using the Trim command:
- Using the Trim Command:
- Launch AutoCAD and open a new or existing drawing file.
- Select the Trim tool from the Modify panel on the Ribbon or type “TRIM” in the command line.
- Specify the cutting edges or boundaries by selecting the objects or construction lines that will serve as trimming boundaries.
- Select the objects to be trimmed. AutoCAD will remove portions of these objects that extend beyond the cutting edges.
- Press Enter to complete the trimming operation.
- Trimming with Extensions:
- AutoCAD allows users to trim objects while simultaneously extending them to meet specified boundaries. To trim objects with extensions, enable the “Extend” option in the Trim command and select the objects to be trimmed and extended.
Extending Objects in AutoCAD:
Similarly, AutoCAD provides tools and commands for extending objects to meet specified boundaries or intersections. Here’s how to extend objects in AutoCAD using the Extend command:
- Using the Extend Command:
- Launch AutoCAD and open a new or existing drawing file.
- Select the Extend tool from the Modify panel on the Ribbon or type “EXTEND” in the command line.
- Specify the boundary edges or extension lines by selecting the objects or construction lines that will serve as extension boundaries.
- Select the objects to be extended. AutoCAD will lengthen these objects to meet the specified boundaries.
- Press Enter to complete the extension operation.
Advanced Techniques for Trimming and Extending:
In addition to the basic Trim and Extend commands, AutoCAD offers a variety of advanced techniques for more complex editing operations. These techniques include:
- Fillet and Chamfer: AutoCAD provides Fillet and Chamfer commands for creating rounded or beveled corners between intersecting objects, effectively trimming and extending them simultaneously.
- Quick Trim and Quick Extend: AutoCAD’s Quick Trim and Quick Extend options allow users to perform trimming and extending operations with minimal manual input, speeding up the editing process.
- Trimming and Extending Polygons: AutoCAD enables users to trim and extend polygons by specifying the individual sides or edges to be trimmed or extended.
Best Practices for Trimming and Extending:
To maximize efficiency and precision when trimming and extending objects in AutoCAD, consider implementing the following best practices:
- Plan Your Editing Operations: Before performing trimming and extending operations, carefully plan and visualize the changes you want to implement, considering the desired outcomes and potential impacts on the overall design.
- Use Object Snaps and Tracking: Take advantage of object snaps (OSNAP) and polar tracking to accurately locate points and reference lines for trimming and extending operations, ensuring precise alignment and positioning of objects.
- Save Incrementally: Save your drawing files frequently and incrementally to prevent data loss and facilitate version control, especially before making significant modifications to the design.
- Document Changes: Document any trimming and extending operations made to the drawing, including the rationale behind the changes, the date and time of the operations, and any relevant notes or annotations.
Conclusion:
Mastering the art of trimming and extending objects in AutoCAD is essential for creating precise, detailed, and professional-quality drawings in various industries and applications. By understanding the functionalities of the Trim and Extend commands, practicing their use in different design scenarios, and implementing best practices for efficiency and accuracy, you can elevate your drafting skills and unlock new possibilities in your design projects. Whether you’re cleaning up drawings, adjusting object lengths, or creating precise intersections between objects, knowing how to trim and extend objects effectively will enable you to produce high-quality drawings with confidence and precision. With dedication, practice, and a commitment to continuous learning, you’ll become proficient in trimming and extending objects in AutoCAD and excel in your CAD design endeavors.







