How to use Windows Resource Monitor in Windows 8
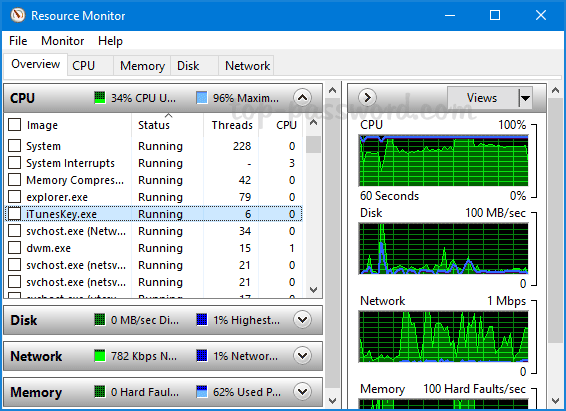
Windows Resource Monitor is a powerful system utility built into Windows 8 that provides detailed insights into the performance and resource usage of your computer. It offers real-time monitoring of CPU, memory, disk, and network activity, allowing users to identify performance bottlenecks, diagnose system issues, and optimize resource usage effectively. Windows Resource Monitor provides a comprehensive set of tools and features to help users monitor and manage system resources, making it an invaluable tool for troubleshooting and optimizing system performance. In this comprehensive guide, we’ll explore everything you need to know about using Windows Resource Monitor in Windows 8, from accessing the tool to interpreting performance data and taking action to improve system performance.
Understanding Windows Resource Monitor:
Windows Resource Monitor is part of the Performance Monitor utility in Windows 8 and provides detailed information about the performance and resource usage of your computer. It offers real-time monitoring of CPU, memory, disk, and network activity, as well as detailed information about processes and services running on your system. With Windows Resource Monitor, users can identify resource-intensive processes, monitor system performance metrics, and take action to optimize resource usage and improve system responsiveness.
Accessing Windows Resource Monitor:
There are several methods to access Windows Resource Monitor in Windows 8:
- Using Task Manager: Press Ctrl + Shift + Esc to open Task Manager, then click or tap on the “Performance” tab. From here, click or tap on “Open Resource Monitor” at the bottom of the window to launch Windows Resource Monitor.
- Using Start Menu: Press the Windows key to open the Start menu, then type “Resource Monitor” in the search bar. Click or tap on “Resource Monitor” in the search results to launch the application.
- Using Run Command: Press Win + R to open the Run dialog, then type “resmon” and press Enter to launch Windows Resource Monitor directly.
Monitoring System Performance:
Once you’ve accessed Windows Resource Monitor, you can monitor various aspects of system performance in real-time. Here are some key areas you can monitor with Resource Monitor:
- CPU Usage: Monitor CPU usage by individual processes and services, as well as overall CPU utilization. Identify processes that are consuming excessive CPU resources and troubleshoot performance issues accordingly.
- Memory Usage: Track memory usage by processes, services, and system components. Monitor memory utilization, page faults, and available memory to identify memory-intensive processes and optimize system performance.
- Disk Activity: View disk activity by process, file, and disk volume. Monitor disk read and write activity, disk queue length, and disk utilization to identify disk bottlenecks and optimize disk performance.
- Network Activity: Monitor network activity by process, network adapter, and network protocol. Track network usage, bandwidth utilization, and packet activity to identify network-related issues and optimize network performance.
Analyzing Performance Data:
In addition to real-time monitoring, Windows Resource Monitor also provides tools for analyzing historical performance data and identifying trends over time. Here are some analysis tools and features available in Resource Monitor:
- Overview Tab: The Overview tab provides a summary of system performance metrics, including CPU, memory, disk, and network activity. Use the Overview tab to quickly assess system performance and identify potential bottlenecks.
- CPU Tab: The CPU tab provides detailed information about CPU usage by individual processes and services. Use the CPU tab to identify processes that are consuming excessive CPU resources and troubleshoot performance issues accordingly.
- Memory Tab: The Memory tab provides detailed information about memory usage by processes, services, and system components. Use the Memory tab to identify memory-intensive processes and optimize system performance.
- Disk Tab: The Disk tab provides detailed information about disk activity by process, file, and disk volume. Use the Disk tab to identify disk bottlenecks and optimize disk performance.
- Network Tab: The Network tab provides detailed information about network activity by process, network adapter, and network protocol. Use the Network tab to identify network-related issues and optimize network performance.
Taking Action to Improve Performance:
Once you’ve identified performance issues using Windows Resource Monitor, you can take action to optimize system performance and improve responsiveness. Here are some steps you can take to address common performance issues:
- End Processes: Use Task Manager or Resource Monitor to end processes that are consuming excessive CPU or memory resources. Identify unnecessary or resource-intensive processes and terminate them to free up system resources.
- Update Drivers: Ensure that your device drivers are up to date to ensure compatibility and optimal performance. Use Device Manager to check for driver updates and install the latest versions as needed.
- Optimize Startup Programs: Disable unnecessary startup programs to reduce system startup time and improve overall performance. Use Task Manager or System Configuration (msconfig) to manage startup programs and disable unnecessary entries.
- Manage Virtual Memory: Adjust virtual memory settings to optimize system performance and prevent memory-related issues. Use System Properties > Advanced tab > Performance Settings > Advanced tab > Virtual Memory to adjust virtual memory settings as needed.
- Defragment Disks: Periodically defragment your hard disk drives to optimize disk performance and improve system responsiveness. Use the built-in Disk Defragmenter utility or third-party disk defragmentation tools to defragment your disks regularly.
Conclusion:
Windows Resource Monitor is a powerful tool for monitoring and managing system performance in Windows 8. By providing real-time insights into CPU, memory, disk, and network activity, Resource Monitor allows users to identify performance bottlenecks, troubleshoot issues, and optimize resource usage effectively. Whether you’re monitoring CPU usage, tracking memory utilization, or analyzing disk activity, Resource Monitor provides the tools and features you need to monitor system performance and take action to improve responsiveness. By understanding how to use Windows Resource Monitor effectively and interpreting performance data accurately, users can optimize system performance and ensure that their computer remains responsive and reliable in all situations.







