How to use Windows Remote Assistance in Windows 8
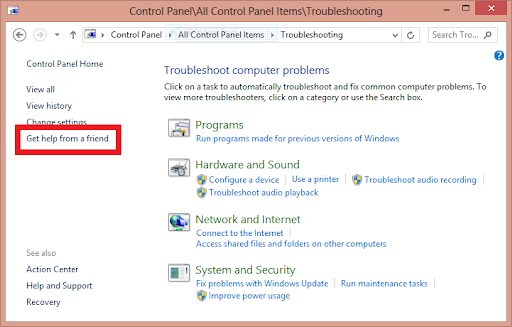
Windows Remote Assistance is a powerful feature built into Windows 8 that allows users to remotely connect to and assist others with troubleshooting and technical issues. Whether you’re helping a friend, family member, or colleague, Windows Remote Assistance enables you to view and control their desktop remotely, diagnose problems, and provide guidance in real-time. This collaborative tool makes it easy to resolve issues and provide support, even when you’re physically separated from the person you’re assisting. In this comprehensive guide, we’ll explore everything you need to know about using Windows Remote Assistance in Windows 8, from initiating a remote assistance session to navigating the interface and effectively troubleshooting technical issues.
Understanding Windows Remote Assistance:
Windows Remote Assistance is a feature included with Windows 8 that allows users to request and provide remote assistance with troubleshooting and technical issues. It enables users to connect to each other’s computers over the internet or a local network, view each other’s desktops, and interact with applications and files as if they were sitting in front of the computer. Remote Assistance facilitates collaboration and communication between users, making it easier to diagnose problems, provide guidance, and resolve issues effectively.
Initiating a Remote Assistance Session:
To initiate a remote assistance session in Windows 8, follow these steps:
- Launch Remote Assistance: Press the Windows key to open the Start menu, then type “Remote Assistance” in the search bar. Click or tap on “Windows Remote Assistance” in the search results to launch the application.
- Choose Your Option: In the Remote Assistance window, you’ll be prompted to choose between “Invite someone you trust to help you” or “Help someone who has invited you.” Select the appropriate option based on whether you’re requesting or providing assistance.
- Request Assistance: If you’re requesting assistance, select “Invite someone you trust to help you,” then choose whether to use an email invitation or save a file to send to the person assisting you. Follow the prompts to send the invitation or save the file.
- Provide Assistance: If you’re providing assistance, select “Help someone who has invited you,” then enter the invitation details provided by the person requesting assistance. Click or tap on “OK” to connect to their computer.
Navigating the Remote Assistance Interface:
Once a remote assistance session is initiated, you’ll be connected to the other person’s computer and able to view and interact with their desktop remotely. Here are some key features of the Remote Assistance interface:
- View Desktop: The main area of the Remote Assistance window displays the desktop of the computer you’re connected to. You can view the other person’s desktop and see exactly what they see on their screen.
- Chat: The chat window allows you to communicate with the other person via text messages during the remote assistance session. Use the chat feature to ask questions, provide instructions, or discuss the troubleshooting process.
- Control Options: Depending on the permissions granted by the other person, you may have the ability to control their desktop remotely. Use the control options to interact with applications, navigate menus, and perform actions on their behalf.
- Toolbar: The toolbar at the top of the Remote Assistance window provides access to various features and functions, including options to request control of the other person’s desktop, switch between windows, and end the remote assistance session.
Troubleshooting and Providing Support:
During a remote assistance session, you can use Windows Remote Assistance to troubleshoot and resolve technical issues effectively. Here are some common tasks you can perform:
- Diagnose Problems: Use Remote Assistance to diagnose technical issues and identify the root cause of problems. View error messages, check system settings, and perform diagnostic tests to pinpoint the issue.
- Provide Guidance: Guide the other person through troubleshooting steps and provide instructions on how to resolve the issue. Use the chat feature to communicate step-by-step instructions and clarify any questions or concerns.
- Perform Actions: With permission, you can remotely control the other person’s desktop and perform actions on their behalf. This allows you to navigate menus, open applications, and make configuration changes to resolve the issue more efficiently.
- Collaborate: Work collaboratively with the other person to troubleshoot and resolve the issue together. Encourage open communication, share insights and observations, and work as a team to find solutions.
Ending the Remote Assistance Session:
Once the remote assistance session is complete, follow these steps to end the session:
- Close Remote Assistance: Click or tap on the “X” button in the top-right corner of the Remote Assistance window to close the application.
- Confirm End Session: If prompted, confirm that you want to end the remote assistance session. This will disconnect you from the other person’s computer and close the connection.
- Provide Feedback: Optionally, provide feedback on the remote assistance session to help improve the experience for future sessions. Share any suggestions or comments on how the process could be enhanced.
Precautions and Considerations:
When using Windows Remote Assistance, it’s important to consider the following precautions:
- Security: Ensure that you only connect to trusted individuals and verify the identity of the person requesting assistance before initiating a remote assistance session.
- Privacy: Respect the privacy and confidentiality of the other person’s data and information during the remote assistance session. Avoid accessing or sharing sensitive or personal information without permission.
- Permissions: Obtain explicit permission from the other person before remotely controlling their desktop or accessing their files and applications. Respect their preferences and boundaries throughout the session.
- End Session Securely: Always end the remote assistance session securely and disconnect from the other person’s computer when the troubleshooting process is complete. This helps ensure that no unauthorized access occurs after the session ends.
Conclusion:
Windows Remote Assistance is a valuable tool for remotely connecting to and assisting others with troubleshooting and technical issues in Windows 8. Whether you’re providing support to a friend, family member, or colleague, Remote Assistance makes it easy to view and control their desktop remotely, diagnose problems, and provide guidance in real-time. By following the steps outlined in this guide and adhering to best practices for remote assistance, users can effectively troubleshoot and resolve technical issues, optimize system performance, and ensure a seamless support experience for all parties involved. With Windows Remote Assistance, providing remote support has never been easier or more convenient, empowering users to collaborate and resolve issues effectively, no matter where they are located.







