How to use Windows Recovery Environment in Windows 8
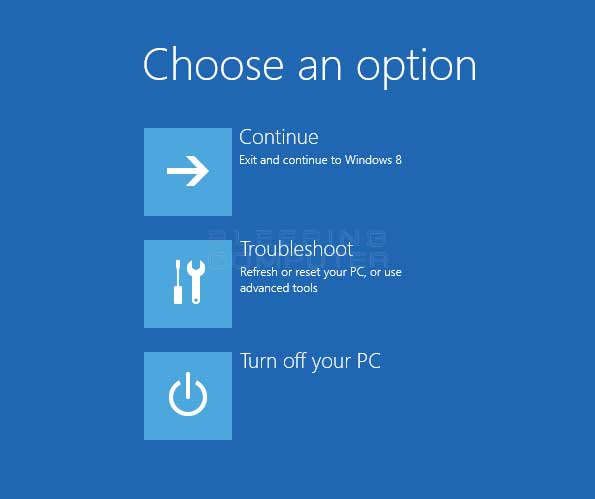
The Windows Recovery Environment (WinRE) is a vital feature built into Windows 8 that provides users with various tools and utilities to troubleshoot and repair issues that may arise with their operating system. WinRE is particularly useful in situations where Windows fails to start normally or encounters critical errors, such as system crashes, startup problems, or corruption of system files. By accessing WinRE, users can perform diagnostic tests, restore system backups, repair startup issues, and recover their operating system to a previous state, ensuring that their computer remains functional and operational. In this extensive guide, we’ll delve into everything you need to know about using the Windows Recovery Environment in Windows 8, from accessing WinRE to performing advanced troubleshooting and repair tasks effectively.
Understanding Windows Recovery Environment:
The Windows Recovery Environment (WinRE) is a set of tools and utilities built into Windows 8 that allows users to diagnose and repair problems with their operating system. WinRE provides a bootable environment separate from the main Windows installation, allowing users to access critical system recovery features even when Windows fails to start normally. From WinRE, users can perform a wide range of tasks, including system restore, startup repair, system image recovery, and access to command-line tools for advanced troubleshooting.
Accessing Windows Recovery Environment:
There are several methods to access the Windows Recovery Environment in Windows 8:
- Using Advanced Startup Options: Restart your computer and continuously press the F8 key during the boot process until you see the Advanced Boot Options menu. From here, select “Repair your computer” to access WinRE.
- Using Installation Media: If you have a Windows installation disc or USB drive, you can boot your computer from the installation media and select “Repair your computer” to access WinRE.
- Using Recovery Drive: If you previously created a recovery drive, you can boot your computer from the recovery drive to access WinRE.
Performing Basic Recovery Tasks:
Once you’ve accessed the Windows Recovery Environment, you can perform various basic recovery tasks to troubleshoot and repair issues with your operating system. Here are some common tasks you can perform in WinRE:
- Startup Repair: Use the Startup Repair tool to automatically fix startup problems that prevent Windows from booting properly. Startup Repair scans your system for issues and attempts to repair any problems it finds.
- System Restore: Restore your computer to a previous state using System Restore. System Restore allows you to revert system settings and configuration changes to a point in time when your computer was functioning correctly.
- System Image Recovery: If you created a system image backup of your computer, you can use the System Image Recovery tool to restore your system from the backup. This allows you to recover your entire operating system, including Windows, system settings, and installed programs, to a previous state.
- Command Prompt: Access the Command Prompt to perform advanced troubleshooting and repair tasks using command-line tools. The Command Prompt in WinRE provides access to a range of commands for diagnosing and repairing system issues.
Advanced Recovery and Repair Tasks:
In addition to basic recovery tasks, WinRE also provides advanced tools and utilities for performing more complex troubleshooting and repair tasks. Here are some advanced recovery and repair options available in WinRE:
- Check Disk (CHKDSK): Use the CHKDSK command to scan and repair errors on your system drive. CHKDSK checks the integrity of the file system and fixes any errors it encounters.
- System File Checker (SFC): Run the System File Checker tool to scan for and repair corrupted system files. SFC checks the integrity of system files and replaces any corrupted or missing files with a cached copy.
- Bootrec: Use the Bootrec command-line tool to repair the Master Boot Record (MBR), Boot Configuration Data (BCD), and other boot-related issues. Bootrec can help fix startup problems and restore the boot configuration to a working state.
- Diskpart: Use the Diskpart command-line tool to manage disk partitions and volumes. Diskpart allows you to create, delete, format, and resize partitions, as well as perform other disk management tasks.
Preparing for Recovery:
To ensure that you’re prepared to use the Windows Recovery Environment in the event of a system failure, consider taking the following steps:
- Create System Restore Points: Regularly create System Restore points to capture a snapshot of your system configuration. System Restore points allow you to revert system changes and configuration updates to a previous state.
- Back Up Important Data: Regularly back up important files and data to an external drive or cloud storage service. This ensures that your important files are safe and can be restored in the event of data loss or system failure.
- Create System Image Backups: Create system image backups of your entire computer to capture a complete snapshot of your system, including Windows, system settings, and installed programs. System image backups allow you to restore your entire operating system to a previous state in the event of a catastrophic failure.
Conclusion:
The Windows Recovery Environment (WinRE) is a powerful tool for diagnosing and repairing issues with your Windows 8 operating system. By accessing WinRE, users can perform a wide range of recovery and repair tasks, including startup repair, system restore, system image recovery, and advanced troubleshooting using command-line tools. Whether you’re experiencing startup problems, system crashes, or corruption of system files, WinRE provides the tools and utilities you need to troubleshoot and resolve issues effectively. By understanding how to access and use the Windows Recovery Environment in Windows 8, you can ensure that your computer remains functional and operational, even in the face of system failures and critical errors.







