Mastering Windows Firewall: A Comprehensive Guide to Enabling and Disabling Windows Firewall in Windows 7
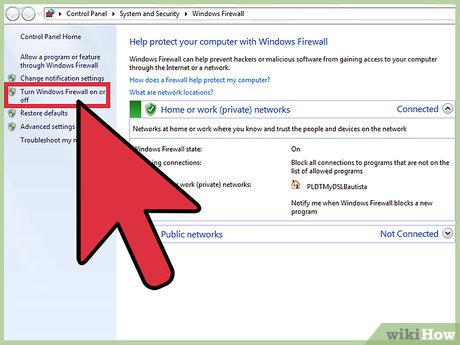
In the realm of cybersecurity, firewalls serve as critical barriers between your computer and potential threats from the outside world. Windows Firewall, a built-in feature of Windows 7, acts as a frontline defense mechanism, monitoring and controlling incoming and outgoing network traffic to protect your system from unauthorized access and malicious activity. Whether you need to enable Windows Firewall to safeguard your system or disable it temporarily for specific purposes, understanding the process is essential for maintaining a secure computing environment. In this exhaustive guide, we will explore the intricacies of enabling and disabling Windows Firewall in Windows 7, providing step-by-step instructions and insights into the importance of firewall protection.
Understanding Windows Firewall in Windows 7:
Before delving into the process of enabling and disabling Windows Firewall, let’s first grasp the concept and significance of Windows Firewall in Windows 7:
- Definition: Windows Firewall is a built-in software component of Windows 7 that monitors and filters incoming and outgoing network traffic based on predefined rules and configurations.
- Security Functionality: Windows Firewall acts as a barrier between your computer and external networks, blocking unauthorized access attempts and preventing potentially harmful data packets from reaching your system.
- Customization Options: Windows Firewall in Windows 7 offers users a range of customization options, allowing them to define specific rules for inbound and outbound traffic, configure exceptions for trusted applications, and tailor firewall settings to their security needs.
Enabling Windows Firewall in Windows 7:
Now, let’s explore the step-by-step process of enabling Windows Firewall to enhance the security of your system:
- Accessing Windows Firewall Settings:
- Click on the Start button in the taskbar.
- Open the Control Panel and navigate to the “System and Security” category.
- Click on “Windows Firewall” to access Windows Firewall settings.
- Enabling Windows Firewall:
- In the Windows Firewall window, click on the option to “Turn Windows Firewall on or off” in the left pane.
- Select the option to turn on Windows Firewall for both public and private networks.
- Click “OK” to apply the changes and enable Windows Firewall.
- Customizing Firewall Settings:
- Explore additional settings in the Windows Firewall window to customize firewall rules, configure exceptions, and manage advanced security options.
- Adjust settings based on your security requirements and preferences to optimize firewall protection.
Disabling Windows Firewall in Windows 7:
While Windows Firewall provides essential security protection, there may be situations where you need to disable it temporarily for specific purposes, such as troubleshooting network connectivity issues or testing application compatibility. Here’s how to disable Windows Firewall in Windows 7:
- Accessing Windows Firewall Settings:
- Follow the same steps outlined above to access Windows Firewall settings through the Control Panel.
- Disabling Windows Firewall:
- In the Windows Firewall window, click on the option to “Turn Windows Firewall on or off” in the left pane.
- Select the option to turn off Windows Firewall for both public and private networks.
- Click “OK” to apply the changes and disable Windows Firewall.
- Proceed with Caution:
- Exercise caution when disabling Windows Firewall, as doing so can leave your system vulnerable to security threats and unauthorized access.
- Disable Windows Firewall only temporarily and for specific purposes, and re-enable it as soon as the task is completed.
Advanced Features and Tips:
To further optimize the security and functionality of Windows Firewall in Windows 7, consider the following advanced features and tips:
- Creating Custom Firewall Rules:
- Use the “Advanced settings” option in the Windows Firewall window to create custom firewall rules for specific applications, ports, or protocols.
- Define inbound and outbound rules to control network traffic more granularly and enhance security.
- Monitoring Firewall Activity:
- Enable logging for Windows Firewall to track firewall activity and monitor network traffic.
- Review firewall logs regularly to identify potential security threats, suspicious activity, or unauthorized access attempts.
- Utilizing Third-Party Firewall Solutions:
- Consider using third-party firewall solutions for advanced firewall protection and additional security features.
- Explore reputable firewall software vendors to find a solution that meets your security needs and complements Windows Firewall.
Conclusion:
Windows Firewall is a vital component of Windows 7’s built-in security features, providing essential protection against network-based threats and unauthorized access. By following the comprehensive guide outlined above, users can effectively enable or disable Windows Firewall to enhance the security of their systems and protect against potential security risks. Whether it’s enabling Windows Firewall to safeguard your system or temporarily disabling it for troubleshooting purposes, understanding the process is essential for maintaining a secure computing environment in Windows 7. So take control of your system’s security today, enable or disable Windows Firewall with confidence, and enjoy peace of mind knowing that your system is protected against external threats.







