Mastering Process Management: A Comprehensive Guide to Using the Windows Task Manager in Windows XP
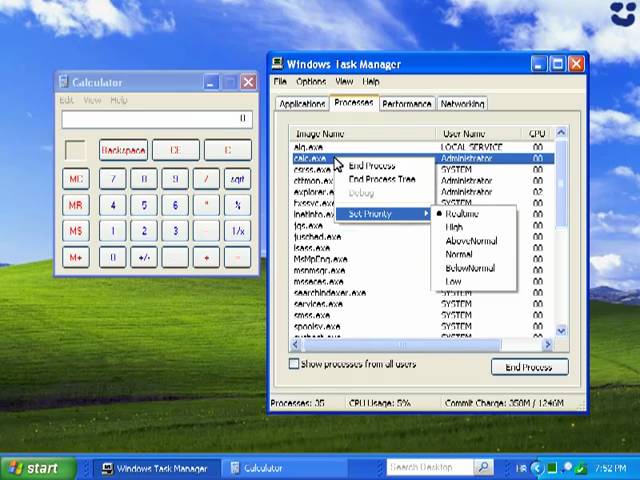
In the realm of computer systems management, effective monitoring and control of processes are essential for optimizing system performance, troubleshooting issues, and ensuring stability. Windows XP, although an older operating system, offers users a powerful tool called the Task Manager, designed to facilitate process management, resource monitoring, and system analysis. Whether identifying and terminating problematic processes, monitoring system performance, or analyzing resource usage, the Task Manager provides users with the necessary tools and insights to maintain a healthy and efficient computing environment. In this comprehensive guide, we’ll delve deep into the intricacies of using the Task Manager in Windows XP, empowering users to manage processes with precision, efficiency, and confidence.
Understanding the Task Manager in Windows XP:
Before we explore the methods for using the Task Manager, it’s essential to understand the significance of this tool within the Windows XP operating system. The Task Manager is a system utility that allows users to view and manage running processes, monitor system performance, and troubleshoot issues related to application and system resource usage. Accessible via keyboard shortcuts or the Ctrl+Alt+Delete menu, the Task Manager provides a comprehensive overview of active processes, CPU and memory usage, and system performance metrics, empowering users to identify and address issues that may impact system performance or stability.
Step-by-Step Guide to Using the Task Manager:
Now, let’s explore a systematic approach to using the Task Manager in Windows XP:
Step 1: Accessing the Task Manager:
- Press the Ctrl+Alt+Delete keys simultaneously to open the Windows Security dialog box.
- From the Windows Security dialog box, click on the “Task Manager” option to launch the Task Manager utility.
Step 2: Navigating the Task Manager Interface:
- Upon launching the Task Manager, you’ll be presented with several tabs, including Applications, Processes, Performance, and Networking.
- The “Applications” tab displays a list of currently running applications and allows users to switch between open applications or end unresponsive ones.
- The “Processes” tab provides a detailed view of all running processes, including system processes and user applications, along with associated resource usage metrics.
Step 3: Managing Processes:
- In the Processes tab, users can view a list of running processes along with their respective CPU and memory usage.
- To terminate a process, simply select it from the list and click on the “End Process” button. Exercise caution when terminating processes, as ending critical system processes may lead to system instability or data loss.
- Users can also right-click on a process to access additional options such as “End Process Tree,” “Set Priority,” and “Set Affinity,” allowing for more granular control over process management.
Step 4: Monitoring System Performance:
- Switch to the Performance tab to view real-time system performance metrics, including CPU and memory usage graphs.
- The Performance tab also provides information on disk activity, network usage, and system uptime, allowing users to monitor system health and identify potential bottlenecks or issues.
Step 5: Analyzing Networking Activity:
- Navigate to the Networking tab to monitor network activity and view information about network utilization, connection status, and network adapter performance.
- Users can monitor network usage in real-time and identify applications or processes consuming excessive network bandwidth.
Advanced Techniques and Tips:
For advanced users or those seeking additional insights and capabilities, consider the following tips:
- Resource Usage Analysis: Use the Task Manager to identify resource-intensive processes and troubleshoot performance issues. Pay attention to processes with high CPU or memory usage and investigate their impact on system performance.
- Startup Programs Management: Utilize the Task Manager’s “Startup” tab to manage startup programs and prevent unnecessary applications from launching at system startup. Disable startup programs to improve boot times and streamline system performance.
- System Resource Allocation: Experiment with process priority and affinity settings to optimize system resource allocation and improve responsiveness for critical applications. Adjusting process priorities can help ensure that essential tasks receive adequate CPU resources and prioritize system responsiveness.
Conclusion:
In conclusion, the Task Manager in Windows XP is a versatile and powerful tool that empowers users to manage processes, monitor system performance, and troubleshoot issues effectively. By following the step-by-step guide outlined in this article and considering advanced techniques and tips, users can harness the full potential of the Task Manager to maintain a healthy and efficient computing environment on their Windows XP systems. Whether terminating unresponsive processes, monitoring system performance metrics, or analyzing networking activity, mastering the use of the Task Manager enables users to take control of their system’s performance and stability with confidence and precision. So dive into the Task Manager today, explore its features and capabilities, and unlock a world of possibilities for managing processes in Windows XP.







