Comprehensive Guide to Manually Checking and Installing Windows Updates in Windows XP
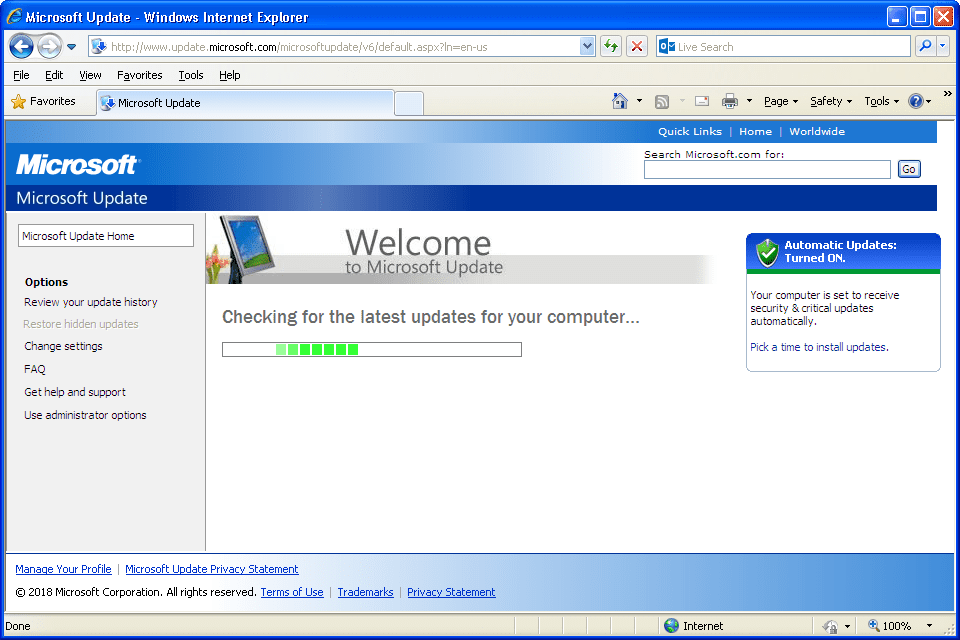
In the ever-evolving landscape of technology, staying up-to-date with the latest software updates is crucial for maintaining system security, stability, and performance. Windows XP, despite being an older operating system, still requires regular updates to address vulnerabilities, enhance compatibility, and improve functionality. While automatic updates were a standard feature in later Windows versions, Windows XP users may need to manually check for and install updates to ensure their system remains protected and optimized. In this comprehensive guide, we’ll delve into the intricacies of manually checking for and installing Windows updates in Windows XP, empowering users to take control of their system’s maintenance and security with confidence and precision.
Understanding the Importance of Windows Updates in Windows XP:
Before we explore the methods for manually checking and installing updates, it’s crucial to understand the significance of Windows updates within the Windows XP operating system. Windows updates include patches, security fixes, and software enhancements released by Microsoft to address vulnerabilities, fix bugs, and improve system performance. By installing updates regularly, users can mitigate security risks, ensure compatibility with new software and hardware, and benefit from the latest features and improvements. While automatic updates were introduced in later Windows versions, Windows XP users can still manually download and install updates to keep their systems up-to-date and secure.
Step-by-Step Guide to Manually Checking and Installing Windows Updates:
Now, let’s explore a systematic approach to manually checking for and installing Windows updates in Windows XP:
Step 1: Accessing Windows Update Website:
- Open your preferred web browser and navigate to the official Windows Update website.
- Alternatively, you can access Windows Update from the Start menu by clicking on “All Programs,” then selecting “Windows Update.”
Step 2: Initiating Windows Update Scan:
- Once on the Windows Update website, click on the “Express” or “Custom” button to begin scanning for available updates.
- Windows Update will analyze your system configuration and determine which updates are needed based on your installed software and hardware.
Step 3: Reviewing Available Updates:
- After the scan is complete, Windows Update will display a list of available updates categorized by type (e.g., critical updates, security updates, optional updates).
- Review the list of updates and check the boxes next to the updates you wish to install.
Step 4: Installing Selected Updates:
- Click on the “Install Updates” button to begin downloading and installing the selected updates.
- Follow the on-screen prompts and instructions to complete the installation process.
- Depending on the size and number of updates, this process may take some time. Be patient and allow Windows Update to complete the installation process uninterrupted.
Step 5: Restarting the System (if necessary):
- Some updates may require a system restart to take effect.
- If prompted, restart your computer to apply the installed updates.
Advanced Techniques and Tips:
For advanced users or those seeking additional control over the update process, consider the following tips:
- Using Automatic Updates Service: While Windows XP does not offer built-in automatic updates like later Windows versions, users can still enable the Automatic Updates service to receive notifications about available updates and schedule update installations.
- Downloading Updates Manually: In addition to using the Windows Update website, users can manually download individual updates from the Microsoft Download Center and install them offline.
- Checking for Office Updates: If you have Microsoft Office installed on your Windows XP system, remember to check for and install Office updates separately from Windows updates to ensure comprehensive system maintenance and security.
Conclusion:
In conclusion, manually checking for and installing Windows updates in Windows XP is a crucial aspect of system maintenance and security. By following the step-by-step guide outlined in this article and considering advanced techniques and tips, users can keep their Windows XP systems up-to-date, secure, and optimized for optimal performance and reliability. Whether installing critical security updates, applying software enhancements, or ensuring compatibility with new hardware and software, mastering the process of Windows updates empowers users to take control of their system’s maintenance and security with confidence and precision. So take charge of your system’s health today, regularly check for and install Windows updates, and ensure your Windows XP experience remains safe, stable, and optimized for years to come.







