Comprehensive Guide to File and Printer Sharing in Windows XP
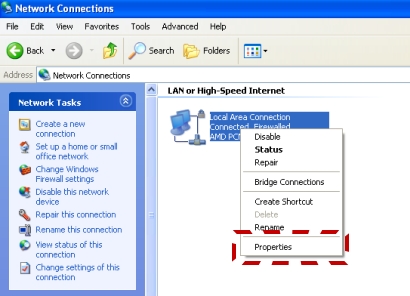
In the interconnected world of computing, sharing files and printers across a network is an essential aspect of collaboration and productivity. Windows XP, despite being an older operating system, offers robust features for enabling and disabling file and printer sharing, allowing users to seamlessly exchange data and print documents with others on the same network. Whether in a home, office, or educational environment, mastering file and printer sharing in Windows XP empowers users to collaborate effectively and streamline workflows. In this comprehensive guide, we’ll delve deep into the intricacies of enabling and disabling file and printer sharing in Windows XP, providing users with the knowledge and tools to optimize their network sharing experience.
Understanding File and Printer Sharing in Windows XP:
Before we explore the methods for enabling and disabling file and printer sharing, it’s crucial to understand the significance of these features within the Windows XP operating system. File sharing allows users to share folders and files with others on the same network, facilitating collaboration, data exchange, and remote access to shared resources. Printer sharing enables users to share printers connected to their computer with other network users, allowing multiple users to print documents from a single printer. By enabling file and printer sharing, users can enhance productivity, streamline workflows, and promote collaboration in a networked environment.
Step-by-Step Guide to Enabling File and Printer Sharing:
Now, let’s explore a systematic approach to enabling file and printer sharing in Windows XP:
Step 1: Accessing Network Connections:
- Click on the “Start” button located at the bottom-left corner of the screen.
- Navigate to “Control Panel” and double-click to open it.
- In the Control Panel window, locate and open the “Network Connections” icon.
Step 2: Configuring Network Adapter Properties:
- Right-click on the network adapter connected to your network and select “Properties” from the context menu.
- In the Properties window, check the box next to “File and Printer Sharing for Microsoft Networks” to enable file and printer sharing.
- Click on the “OK” button to save the changes and close the Properties window.
Step 3: Configuring Shared Folders:
- Navigate to the folder or drive that you want to share with others on the network.
- Right-click on the folder or drive and select “Sharing and Security” from the context menu.
- In the Sharing tab of the Properties window, check the box next to “Share this folder on the network” to enable sharing.
- Optionally, you can specify a share name for the folder and set permissions to control access to the shared resource.
- Click on the “OK” button to save the changes and close the Properties window.
Step 4: Configuring Printer Sharing:
- Click on the “Start” button and select “Printers and Faxes” from the Start menu.
- Right-click on the printer you want to share and select “Sharing” from the context menu.
- In the Properties window, check the box next to “Share this printer” to enable printer sharing.
- Optionally, you can specify a share name for the printer and set permissions to control access to the shared printer.
- Click on the “OK” button to save the changes and close the Properties window.
Step 5: Testing File and Printer Sharing:
- To test file sharing, access a shared folder from another computer on the network and verify that you can view and access files within the shared folder.
- To test printer sharing, try printing a document from another computer on the network to the shared printer and verify that the document prints successfully.
Step-by-Step Guide to Disabling File and Printer Sharing:
If you wish to disable file and printer sharing in Windows XP, follow these steps:
Step 1: Accessing Network Connections:
- Click on the “Start” button located at the bottom-left corner of the screen.
- Navigate to “Control Panel” and double-click to open it.
- In the Control Panel window, locate and open the “Network Connections” icon.
Step 2: Disabling File and Printer Sharing:
- Right-click on the network adapter connected to your network and select “Properties” from the context menu.
- In the Properties window, uncheck the box next to “File and Printer Sharing for Microsoft Networks” to disable file and printer sharing.
- Click on the “OK” button to save the changes and close the Properties window.
Step 3: Removing Shared Folders and Printers:
- To remove shared folders, navigate to the folder or drive that you want to stop sharing and open the Properties window.
- In the Sharing tab, uncheck the box next to “Share this folder on the network” to stop sharing the folder.
- Click on the “OK” button to save the changes and close the Properties window.
- To remove shared printers, open the Properties window of the printer you want to stop sharing and uncheck the box next to “Share this printer.”
- Click on the “OK” button to save the changes and close the Properties window.
Advanced Techniques and Tips:
For advanced users or those seeking additional customization options, consider the following tips:
- Firewall Configuration: Ensure that your firewall settings allow file and printer sharing traffic to pass through. Configure firewall settings to permit File and Printer Sharing exceptions or create custom rules to allow traffic on specific ports.
- Network Discovery: Enable Network Discovery in the Network and Sharing Center to allow Windows XP to detect other computers and devices on the network and share resources more easily.
- Advanced Sharing Settings: Customize advanced sharing settings in the Network and Sharing Center to control network discovery, file sharing, and printer sharing options according to your preferences.
Conclusion:
In conclusion, enabling and disabling file and printer sharing in Windows XP is a fundamental aspect of network management and collaboration. By following the step-by-step guides outlined in this article and considering advanced techniques and tips, users can harness the full potential of file and printer sharing to streamline workflows, enhance productivity, and promote collaboration in a networked environment. Whether sharing files with colleagues, accessing shared resources from remote locations, or printing documents from multiple computers to a shared printer, mastering file and printer sharing in Windows XP empowers users to optimize their network sharing experience with precision, efficiency, and confidence. So take control of your network sharing today, enable or disable file and printer sharing as needed, and unlock a world of possibilities for collaboration and productivity on your Windows XP system.







