Mastering Audio Ducking: A Comprehensive Guide on How to Use the Audio Ducking Feature in Final Cut Pro
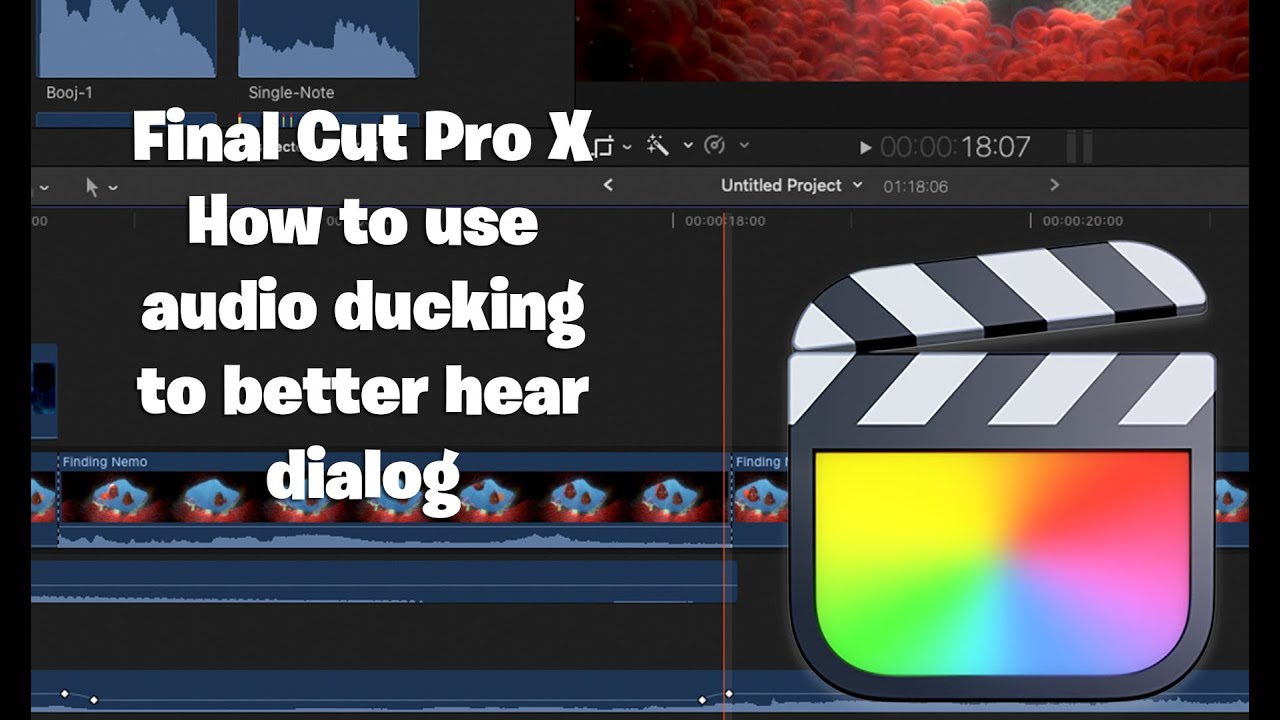
Introduction: Audio ducking is a crucial technique in video editing that helps balance the volume levels between dialogue and background music or sound effects. By automatically lowering the volume of the background audio when dialogue is present, audio ducking ensures that the spoken words remain clear and audible to the audience. Final Cut Pro, a powerful video editing software for Mac users, offers a built-in audio ducking feature that simplifies the process of achieving balanced audio levels in your projects. In this comprehensive guide, we will explore the step-by-step process of using the audio ducking feature in Final Cut Pro, from setting up your project to fine-tuning the audio levels for professional-quality results.
Understanding Audio Ducking: Audio ducking is a technique used to automatically adjust the volume levels of multiple audio tracks in a video project. When dialogue or narration is detected on one audio track, the volume of other tracks, such as background music or sound effects, is lowered to ensure that the spoken words remain clear and intelligible. Audio ducking is commonly used in documentary films, interviews, and narrative videos to improve the overall audio quality and enhance the viewer’s listening experience.
Step 1: Setting Up Your Project Before using the audio ducking feature in Final Cut Pro, set up your project by importing your video footage and audio tracks into the timeline. Arrange the clips and audio tracks on separate layers to facilitate editing and organization. Ensure that the dialogue or narration audio track is clearly labeled and distinguishable from other audio tracks in the project.
Step 2: Enable Audio Roles To enable audio ducking in Final Cut Pro, first, ensure that audio roles are enabled for your project. Audio roles help categorize and organize audio tracks based on their content, making it easier to apply effects and adjustments to specific types of audio. Go to the Modify menu and select Edit Roles. Check the box next to each audio role you want to use, such as Dialogue, Music, or Effects, and click Apply.
Step 3: Assign Roles to Audio Clips Next, assign roles to your audio clips to categorize them correctly in the project. Select an audio clip in the timeline, right-click, and choose Assign Audio Roles from the context menu. Assign the appropriate role to each audio clip based on its content, such as Dialogue for spoken words, Music for background music, and Effects for sound effects.
Step 4: Create Audio Components To use the audio ducking feature, create audio components for your project in Final Cut Pro. Audio components allow you to group related audio tracks together and apply effects and adjustments to them as a single unit. Select the audio clips you want to include in the audio component, right-click, and choose New Compound Clip from the context menu. Give the compound clip a descriptive name and click OK to create the audio component.
Step 5: Apply Audio Ducking With the audio components created, you can now apply audio ducking to balance the volume levels between dialogue and background audio. Select the audio component containing the dialogue or narration track, and navigate to the Audio Inspector panel. Click the Ducking dropdown menu and choose a preset option, such as Automatic or Semi-automatic, to apply audio ducking to the selected audio component.
Step 6: Adjust Ducking Settings After applying audio ducking, fine-tune the ducking settings to achieve the desired balance between dialogue and background audio. Adjust parameters such as Threshold, Fade In, and Fade Out to control when ducking occurs and how smoothly the volume transitions between dialogue and background audio. Preview the audio ducking effect in real-time to ensure that it meets your expectations.
Step 7: Customize Ducking Parameters For more precise control over the audio ducking effect, customize the ducking parameters in the Audio Inspector panel. Adjust the Sensitivity and Reaction Time settings to fine-tune how the volume of the background audio tracks responds to changes in the dialogue or narration track. Experiment with different settings to achieve optimal results for your project.
Step 8: Fine-Tune Audio Levels Once you’ve applied and customized the audio ducking effect, fine-tune the overall audio levels in your project to ensure a balanced and cohesive sound mix. Use the Audio Meters in the Viewer window to monitor the volume levels of individual audio tracks and make adjustments as needed. Aim for a consistent and comfortable listening experience for your audience.
Step 9: Preview and Export After fine-tuning the audio levels and applying audio ducking to your project, preview the entire sequence to ensure that the audio mix sounds cohesive and balanced. Play back the video and listen for any discrepancies or inconsistencies in the audio levels. Make any final adjustments as needed, then export your project using Final Cut Pro’s built-in export settings. Choose the desired format, resolution, and bitrate for your final deliverable, and click Export to render the video with the optimized audio mix.
Tips and Best Practices:
- Use audio ducking sparingly and strategically to avoid abrupt volume changes that may distract or disorient the audience.
- Adjust the ducking parameters based on the content and pacing of your video to achieve natural and seamless transitions between dialogue and background audio.
- Experiment with different audio roles and components to organize and manage your project’s audio tracks more effectively.
- Regularly monitor the audio levels and mix throughout the editing process to ensure consistent quality and clarity in the final video.
Conclusion: Audio ducking is a powerful tool for achieving balanced and professional-quality audio mixes in your video projects. By following the step-by-step process outlined in this guide and leveraging the audio ducking feature in Final Cut Pro, you can effectively balance the volume levels between dialogue and background audio, resulting in a more immersive and engaging viewing experience for your audience. Whether you’re editing interviews, narrative films, or promotional videos, audio ducking allows you to enhance the clarity and impact of your audio tracks, elevating the overall quality of your productions.







