Perfecting Perfection: A Comprehensive Guide to Removing Blemishes or Imperfections in Adobe Premiere Pro
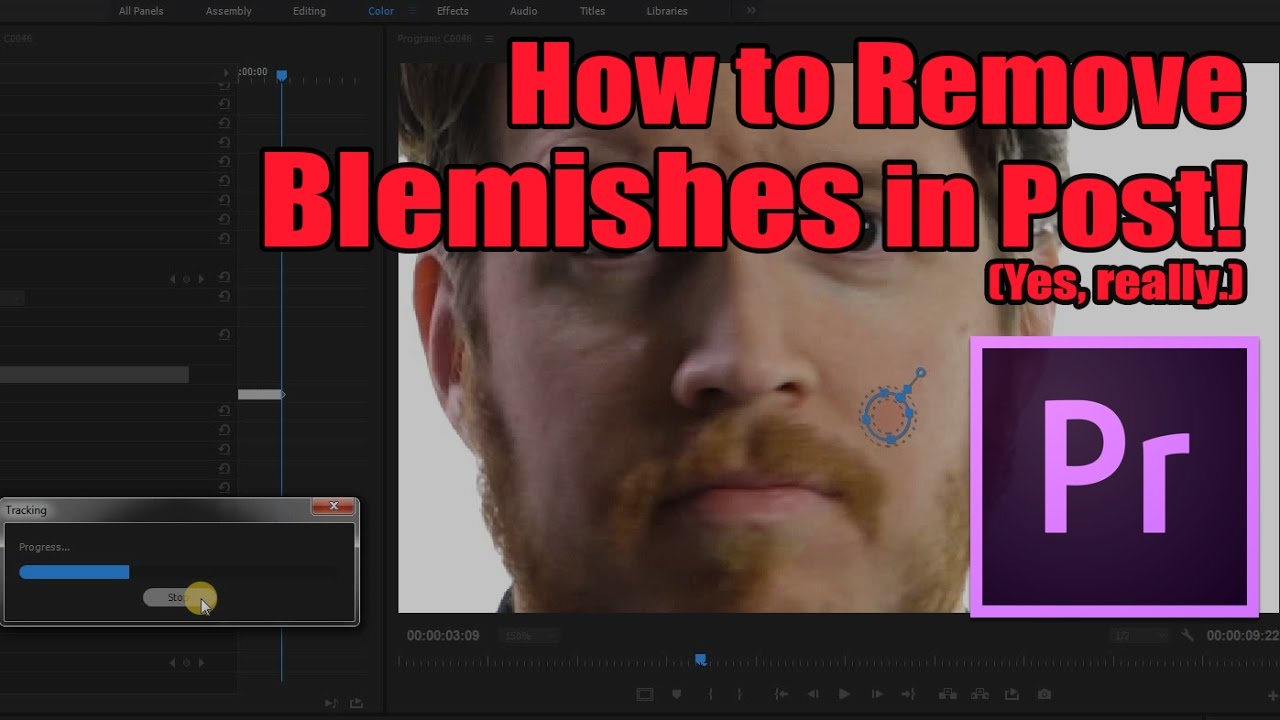
Introduction: In the world of video production, achieving flawless visuals is often paramount to creating professional-quality content. Whether you’re working on a film, advertisement, or vlog, imperfections such as blemishes, acne, or skin discolorations can detract from the overall aesthetic appeal of your footage. Fortunately, Adobe Premiere Pro offers a range of powerful tools and techniques for removing blemishes and imperfections, allowing you to achieve smooth and polished visuals that captivate your audience. In this comprehensive guide, we’ll explore the intricacies of removing blemishes or imperfections in Adobe Premiere Pro, covering techniques, workflows, and expert tips to help you perfect your footage and elevate the quality of your video projects.
Understanding Blemish Removal in Adobe Premiere Pro: Adobe Premiere Pro provides several tools and effects that can be used to remove blemishes or imperfections from your footage, ranging from simple retouching techniques to more advanced color correction and masking methods. Whether you’re dealing with facial blemishes, skin discolorations, or unwanted objects in your footage, Premiere Pro offers the flexibility and precision to effectively remove or minimize these imperfections while preserving the overall quality and integrity of your video. By mastering the various blemish removal techniques available in Premiere Pro, you can achieve professional-grade results and enhance the visual appeal of your video projects.
Step-by-Step Guide to Removing Blemishes or Imperfections in Adobe Premiere Pro:
- Import Footage: Start by launching Adobe Premiere Pro and creating a new project. Import the footage containing the blemishes or imperfections you want to remove into your project media bin.
- Add Footage to Timeline: Drag the footage from the media bin onto the timeline at the bottom of the Premiere Pro interface. This will allow you to work with the footage and apply effects directly to it.
- Identify Blemishes or Imperfections: Scrub through the timeline and identify the areas of the footage that contain blemishes or imperfections that you want to remove. These could include facial blemishes, skin discolorations, or unwanted objects in the frame.
- Apply the Gaussian Blur Effect: One of the most effective tools for removing blemishes in Premiere Pro is the Gaussian Blur effect. To apply this effect, navigate to the Effects panel and search for “Gaussian Blur.” Drag the Gaussian Blur effect onto the clip containing the blemish.
- Adjust Blur Settings: In the Effects Controls panel, adjust the settings of the Gaussian Blur effect to blur the area containing the blemish. Experiment with different blur amounts until the blemish is sufficiently blurred or obscured.
- Create a Mask (Optional): For more precise control over the area being blurred, you can create a mask to isolate the blemish. In the Effects Controls panel, click on the “Ellipse Mask” or “Free Draw Bezier” tool to create a mask around the blemish area. Adjust the mask shape and feathering as needed.
- Track the Mask (Optional): If the blemish moves or changes position within the frame, you can use Premiere Pro’s tracking feature to automatically track the mask to the blemish. In the Effects Controls panel, click on the “Track Selected Mask Forward” button to initiate the tracking process.
- Fine-Tune Settings: Once the blemish has been blurred or obscured, fine-tune the settings of the Gaussian Blur effect and mask to achieve the desired result. You may need to adjust the blur amount, mask shape, feathering, or tracking parameters to ensure that the blemish is effectively removed without affecting surrounding areas.
- Preview and Refine: Preview the footage in the Program Monitor to assess the effectiveness of the blemish removal. Scrub through the timeline to ensure that the blemish remains hidden or minimized throughout the duration of the clip. Make any necessary adjustments to the blur settings or mask parameters to refine the blemish removal.
- Apply Additional Techniques (Optional): Depending on the nature of the blemish or imperfection, you may need to employ additional techniques to achieve optimal results. These could include color correction, skin retouching, or clone stamping techniques using Premiere Pro’s built-in tools.
- Export Your Footage: Once you’re satisfied with the blemish removal, export your footage to create the final video file. Go to File > Export > Media and choose the desired export settings, format, and destination for your video. Click Export to render and save the video with the blemish removed.
Tips and Best Practices for Blemish Removal in Adobe Premiere Pro:
- Use Multiple Techniques: Depending on the nature of the blemish or imperfection, you may need to use a combination of techniques to achieve the desired result. Experiment with different tools and effects in Premiere Pro to find the most effective approach for each situation.
- Be Subtle: When removing blemishes or imperfections, aim for subtlety to avoid creating unnatural or overly processed-looking footage. Use conservative blur settings and feathering to blend the affected area seamlessly with the surrounding pixels.
- Save Versions: Before making extensive edits to your footage, consider saving multiple versions of your project as you work. This allows you to experiment with different techniques and settings without fear of losing your progress.
- Practice Patience: Blemish removal can be a time-consuming process, especially for complex or detailed shots. Take your time and approach each blemish removal task with patience and precision to achieve the best results.
- Seek Feedback: Share your edited footage with colleagues, peers, or clients for feedback and constructive criticism. Fresh perspectives can help you identify areas for improvement and refine your blemish removal techniques.
Conclusion: Removing blemishes or imperfections in Adobe Premiere Pro is a skill that can greatly enhance the visual quality and professionalism of your video projects. By following the steps outlined in this comprehensive guide and incorporating tips and best practices, you’ll be well-equipped to tackle blemish removal tasks with confidence and precision. So, dive in, experiment fearlessly, and let your creativity shine as you perfect your footage and elevate the quality of your videos with Adobe Premiere Pro.







