Navigating the Troublesome Waters of the Blue Screen of Death (BSOD) in Laptops: A Comprehensive Guide
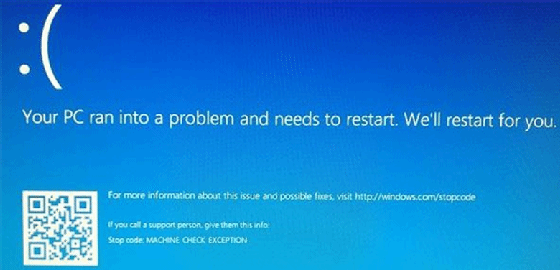
The Blue Screen of Death (BSOD) is a dreaded sight for laptop users, signaling a critical system error that can cause the laptop to crash and become unresponsive. This ominous blue screen, adorned with cryptic error codes and technical jargon, often leaves users feeling frustrated, confused, and anxious about the state of their device. However, while the BSOD may seem like an insurmountable obstacle, it is not necessarily the end of the road for your laptop. In this exhaustive guide, we will unravel the mysteries of the Blue Screen of Death, explore its potential causes, and provide practical solutions to help you overcome this daunting challenge.
Understanding the Blue Screen of Death (BSOD):
The Blue Screen of Death (BSOD) is a system error screen displayed by the Windows operating system when it encounters a critical error that it cannot recover from. When a BSOD occurs, the laptop’s screen turns blue, and an error message is displayed, containing information about the nature of the error and possible causes. Common causes of BSOD errors include:
- Hardware Failures: Faulty hardware components such as RAM, hard drives, or graphics cards can trigger BSOD errors due to malfunctioning or incompatible hardware.
- Driver Issues: Outdated, corrupted, or incompatible device drivers can lead to BSOD errors as the operating system struggles to communicate with hardware devices effectively.
- Software Conflicts: Incompatible or malfunctioning software, including operating system updates, third-party applications, or system utilities, can cause BSOD errors due to conflicts or compatibility issues.
- Overheating: Excessive heat buildup within the laptop’s components, particularly the CPU or GPU, can trigger BSOD errors as the hardware struggles to maintain stable performance.
Common BSOD Error Codes:
BSOD errors are accompanied by error codes, which provide valuable information about the nature of the error and potential causes. Some common BSOD error codes include:
- KERNEL_DATA_INPAGE_ERROR: Indicates a problem with accessing data stored in memory or on disk.
- DRIVER_IRQL_NOT_LESS_OR_EQUAL: Indicates a driver-related issue, such as an incompatible or corrupted device driver.
- MEMORY_MANAGEMENT: Indicates a problem with the laptop’s memory (RAM), such as faulty RAM modules or incorrect memory settings.
- PAGE_FAULT_IN_NONPAGED_AREA: Indicates a problem with accessing memory that is not currently being used by the operating system.
- SYSTEM_SERVICE_EXCEPTION: Indicates a problem with a system service, such as a malfunctioning system file or software conflict.
Diagnosing and Troubleshooting BSOD Errors:
To diagnose and troubleshoot BSOD errors in laptops, users can follow these steps:
- Record Error Details: Take note of the error message, error code, and any accompanying information displayed on the BSOD screen, as this information can help identify the root cause of the error.
- Restart the Laptop: Restart the laptop to see if the BSOD error recurs. If the error persists, it may indicate a more serious underlying issue that requires further investigation.
- Check Hardware Connections: Ensure that all hardware components, including RAM modules, hard drives, and expansion cards, are securely seated in their respective slots and free from dust or debris.
- Update Device Drivers: Update device drivers, particularly those related to critical hardware components such as the graphics card, chipset, and network adapter, to ensure compatibility and stability.
- Run System Diagnostics: Use built-in diagnostic tools provided by the laptop manufacturer to test hardware components such as memory, storage drives, and CPU for any faults or failures.
Practical Solutions to BSOD Errors:
Once the root cause of the BSOD error has been identified, users can implement the following solutions to address the issue:
- Roll Back Driver Updates: If a recent driver update is suspected to be the cause of the BSOD error, roll back the driver to the previous version or reinstall the driver from the manufacturer’s website.
- Scan for Malware: Perform a thorough scan of the laptop using reputable antivirus or antimalware software to detect and remove any malicious programs that may be causing BSOD errors.
- Check for System Updates: Install the latest updates and security patches for the operating system and installed applications to address known vulnerabilities and compatibility issues.
- Run System Restore: Roll back the laptop to a previous restore point before the BSOD error occurred to undo recent changes and configurations that may have triggered the error.
- Consider Hardware Replacement: If BSOD errors persist despite troubleshooting efforts, consider replacing faulty hardware components such as RAM modules, hard drives, or graphics cards to resolve the issue.
Conclusion:
The Blue Screen of Death (BSOD) is a daunting sight for laptop users, but with careful diagnosis and troubleshooting, it can often be resolved effectively. By understanding the potential causes of BSOD errors, recording error details, and implementing practical solutions such as updating device drivers, performing system diagnostics, and scanning for malware, users can overcome BSOD errors and restore their laptops to stable and reliable operation. With patience, persistence, and the right tools, users can navigate the troublesome waters of the Blue Screen of Death and emerge victorious in their quest for a smoother and more enjoyable computing experience.







