Troubleshooting Audio Playback Issues in Adobe Audition
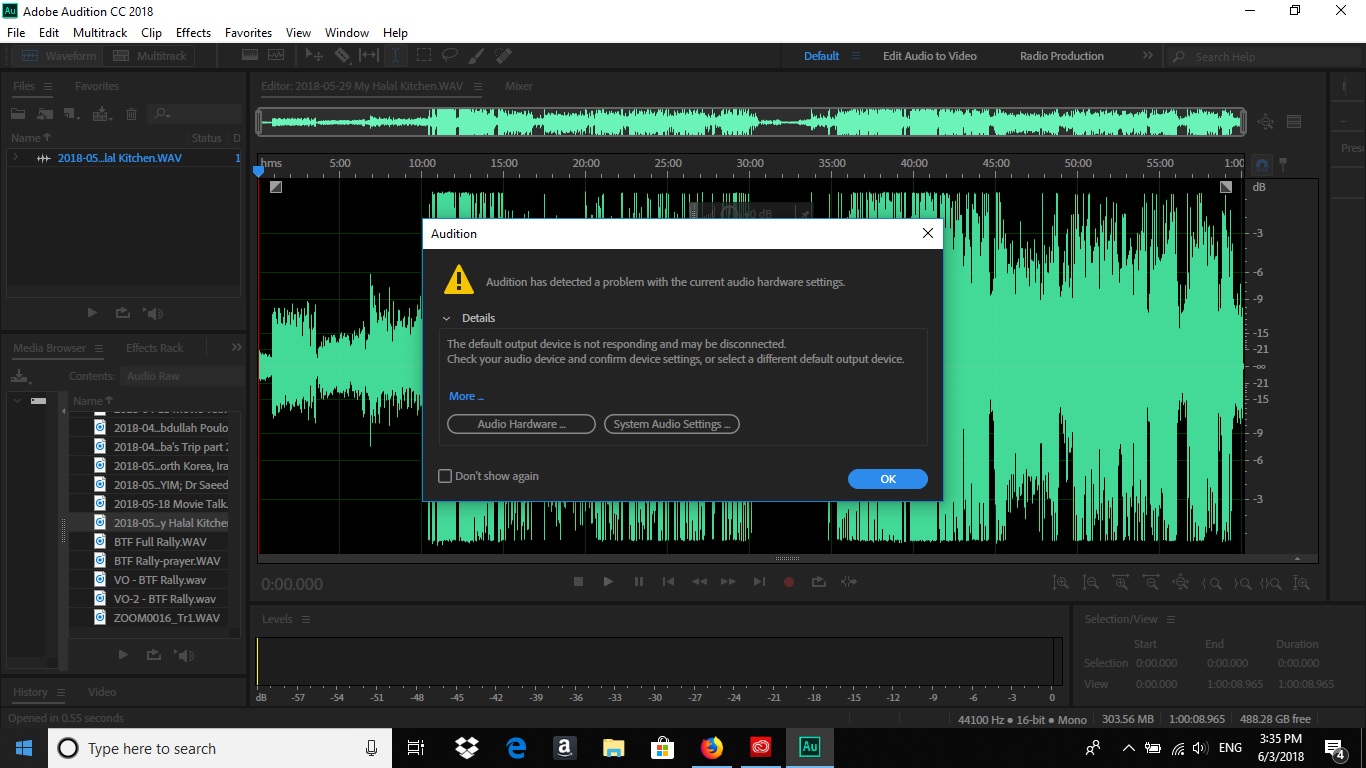
Audio playback issues can be a frustrating obstacle for users of Adobe Audition, disrupting workflow and hindering the creative process. Whether you’re a seasoned professional or a novice user, encountering problems with audio playback can impede your ability to edit, mix, and master audio projects effectively. In this comprehensive guide, we’ll explore the various causes of audio playback issues in Adobe Audition and provide troubleshooting steps to help you resolve them.
Understanding Audio Playback Issues:
Audio playback issues in Adobe Audition can manifest in various ways, including stuttering, skipping, distortion, latency, or complete loss of sound. These issues may occur during playback of audio files, recorded material, or while previewing edits within the software’s interface. Understanding the underlying causes of these problems is crucial to effectively troubleshooting and resolving them.
Common Causes of Audio Playback Issues:
- Driver Problems: Outdated or incompatible audio drivers can cause conflicts with Adobe Audition, leading to playback issues. It’s essential to ensure that your audio drivers are up to date and compatible with the software.
- System Resource Constraints: Insufficient system resources, such as RAM, CPU, or disk space, can result in poor audio playback performance. Running multiple applications simultaneously or working with large audio files can strain system resources and cause playback problems.
- Audio Hardware Issues: Problems with audio interfaces, sound cards, or external audio devices can impact playback performance in Adobe Audition. Issues such as connectivity problems, driver conflicts, or hardware malfunctions can disrupt audio playback.
- Software Configuration: Incorrect settings or configurations within Adobe Audition can contribute to audio playback issues. Misconfigured audio device settings, buffer size, or sample rate settings may affect playback performance.
- Corrupted or Damaged Files: Corrupted or damaged audio files can cause playback issues in Adobe Audition. It’s essential to ensure that your audio files are intact and free from errors before importing them into the software.
- Plugin Compatibility: Third-party plugins or effects used in Adobe Audition may be incompatible with the software or other installed plugins, resulting in playback issues. Updating or removing problematic plugins can help resolve these issues.
- System Updates: Updates to the operating system or other software components on your computer may affect audio playback performance in Adobe Audition. Ensuring that your system is up to date and compatible with the software can help prevent compatibility issues.
Troubleshooting Steps:
- Update Audio Drivers: Ensure that your audio drivers are up to date and compatible with Adobe Audition.
- Check System Resources: Monitor system resource usage and close unnecessary applications to free up resources.
- Verify Hardware Connections: Check connections and settings for audio interfaces, sound cards, and external devices.
- Adjust Software Settings: Review and adjust audio device settings, buffer size, and sample rate settings in Adobe Audition.
- Scan for File Errors: Verify the integrity of audio files by scanning for errors or corruption.
- Manage Plugins: Update or remove incompatible plugins and effects from Adobe Audition.
- Update Software: Install the latest updates and patches for Adobe Audition and your operating system.
By following these troubleshooting steps and addressing the common causes of audio playback issues in Adobe Audition, you can restore smooth and reliable playback performance, allowing you to focus on your creative endeavors without interruption.







