Mastering the Art of Overcoming Crashes and Freezes in Adobe After Effects: A Comprehensive Guide to Stability, Troubleshooting, and Optimization
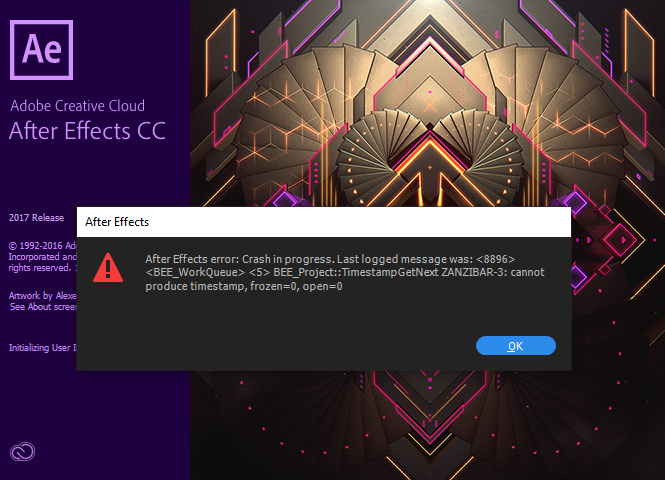
Adobe After Effects stands as a powerful tool for motion graphics, visual effects, and animation. Yet, like any sophisticated software, it’s not immune to occasional crashes and freezes, which can be a source of frustration for users. In this extensive exploration, we delve deep into the realm of crashes and freezes in Adobe After Effects, uncovering their causes, implications, and the strategies for mitigating and overcoming them.
Understanding Crashes and Freezes:
Crashes and freezes in Adobe After Effects occur when the software becomes unresponsive or unexpectedly shuts down during operation. A crash typically results in the abrupt termination of the program, while a freeze refers to a state where the software becomes unresponsive and fails to process user input. These issues can disrupt workflows, cause data loss, and hinder productivity, making them a significant concern for users.
Common Causes of Crashes and Freezes:
- Hardware Limitations: Insufficient system resources, such as RAM, CPU, or GPU, can lead to crashes and freezes, especially when working with complex compositions or high-resolution assets.
- Software Bugs: Adobe After Effects, like any software, may contain bugs or glitches that can cause instability and lead to crashes or freezes, particularly in newer or less-tested versions.
- Third-Party Plugins: Incompatibility or conflicts with third-party plugins or scripts can trigger crashes and freezes, especially if the plugins are outdated, poorly coded, or incompatible with the current version of After Effects.
- Media Files: Corrupted or damaged media files, unsupported codecs, or improper file formats can cause After Effects to crash or freeze when attempting to import or work with the files.
- System Settings: Incorrect system settings, preferences, or configurations may contribute to crashes and freezes in After Effects, such as display scaling, graphics card settings, or system overclocking.
Strategies for Preventing and Addressing Crashes and Freezes:
- Update Software and Drivers: Keep Adobe After Effects, operating system, and hardware drivers up to date to ensure compatibility and stability.
- Manage System Resources: Monitor system resource usage, optimize settings, and close unnecessary programs to free up memory and CPU resources for After Effects.
- Use Stable Versions: Consider using stable or long-term support (LTS) versions of After Effects for critical projects, as they may have fewer bugs and more reliable performance.
- Test Plugins and Scripts: Verify that third-party plugins and scripts are updated and compatible with the current version of After Effects, and disable or remove any problematic plugins.
- Enable Auto-Save: Enable auto-save features in After Effects to automatically save project files at regular intervals and minimize data loss in the event of a crash.
- Clear Cache and Preferences: Periodically clear After Effects cache and reset preferences to resolve potential corruption or conflicts that may contribute to crashes and freezes.
- Use Project Management Techniques: Organize projects, assets, and compositions effectively, use proxies for large files, and avoid overloading the timeline with unnecessary layers or effects.
- Monitor System Stability: Use system monitoring tools to track performance metrics, identify potential bottlenecks or issues, and troubleshoot crashes and freezes proactively.
In Conclusion:
Crashes and freezes in Adobe After Effects can be disruptive and frustrating, but with a proactive approach to troubleshooting and optimization, users can minimize their impact and maintain stability in their workflows. By understanding the common causes of crashes and freezes, implementing preventative measures, and staying vigilant in monitoring system performance, users can navigate the challenges of stability issues in After Effects with confidence and efficiency. With patience, persistence, and a commitment to best practices, users can overcome crashes and freezes and unlock the full potential of their creative endeavors in Adobe After Effects.







