Maximizing Mobility: A Comprehensive Guide to Increasing Your Battery Life in Windows 10
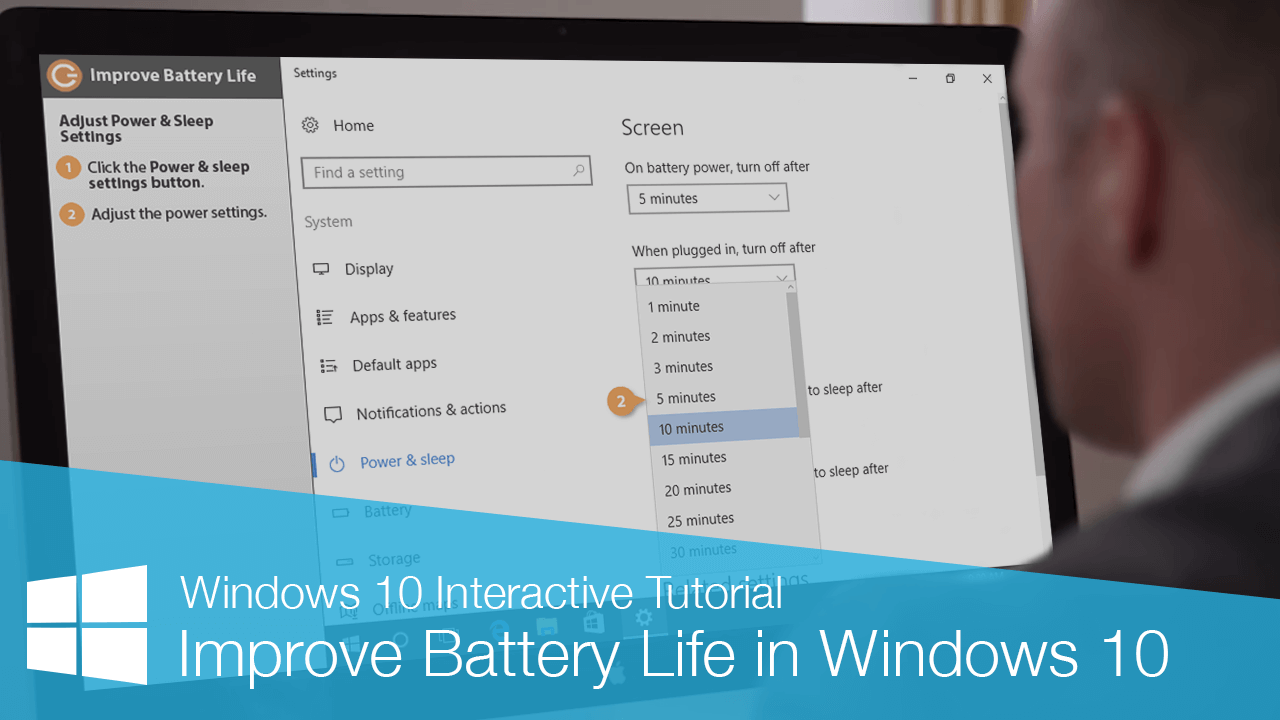
In today’s fast-paced world, the ability to stay connected and productive on the go is essential. Whether you’re working from a coffee shop, attending classes on campus, or traveling for business, having a reliable battery life on your Windows 10 device is crucial for maintaining productivity and staying connected. Fortunately, there are numerous strategies and optimizations you can implement to increase your battery life and make the most out of your portable computing experience. In this extensive guide, we’ll explore a wide range of tips, tricks, and techniques to help you maximize your battery life in Windows 10, empowering you to stay productive and connected wherever you go.
Understanding Battery Drain Factors:
Before diving into specific strategies for increasing battery life, it’s essential to understand the factors that contribute to battery drain on your Windows 10 device. Some common culprits include:
- Hardware Components: Power-hungry hardware components such as the CPU, GPU, and display can significantly impact battery life, especially when running resource-intensive tasks or applications.
- Software and Background Processes: Background processes, applications, and services running on your device can consume CPU cycles and battery power, even when you’re not actively using them.
- Settings and Configuration: Certain settings and configurations, such as screen brightness, display timeout, and power management settings, can affect battery life.
- Network Connectivity: Continuous network connectivity, including Wi-Fi, Bluetooth, and cellular data, can drain your battery, especially in areas with poor signal strength.
By identifying and addressing these factors, you can implement effective strategies to optimize battery life and prolong the runtime of your Windows 10 device.
Optimizing Settings and Configuration:
- Adjust Power Settings:
- Navigate to Settings > System > Power & sleep.
- Choose a power plan that prioritizes battery life, such as “Balanced” or “Battery saver.”
- Customize advanced power settings to optimize power usage, including processor power management, display brightness, and sleep settings.
- Manage Background Apps:
- Go to Settings > Privacy > Background apps.
- Disable background apps that you don’t need running continuously, as they can consume CPU cycles and battery power.
- Control Startup Programs:
- Press Ctrl + Shift + Esc to open Task Manager.
- Go to the “Startup” tab and disable unnecessary programs from launching at startup, reducing system overhead and conserving battery power.
- Enable Battery Saver Mode:
- Click on the battery icon in the system tray and toggle “Battery saver” mode to conserve power by limiting background activity and adjusting system settings.
Utilizing Built-in Battery Optimization Features:
- Battery Usage Report:
- Open Command Prompt as an administrator and run the command:
powercfg /batteryreport. - Review the generated battery report to identify apps and processes consuming the most battery power.
- Open Command Prompt as an administrator and run the command:
- Battery Health Report:
- Run the command
powercfg /batteryreport /output "C:\battery_report.html"to generate a detailed battery health report in HTML format. - Analyze the report to monitor battery health, capacity, and usage patterns over time.
- Run the command
Hardware and Device Management:
- Update Device Drivers:
- Ensure that device drivers, including graphics, chipset, and network drivers, are up to date to optimize hardware performance and power efficiency.
- Clean Hardware Components:
- Keep hardware components such as fans, vents, and heatsinks clean and free from dust and debris to prevent overheating, which can reduce battery life.
Additional Tips and Best Practices:
- Keep Your System Updated:
- Regularly install Windows updates to ensure that your device has the latest security patches, bug fixes, and performance improvements.
- Monitor Resource Usage:
- Use Task Manager to monitor CPU, memory, disk, and network usage, and close resource-intensive applications and processes when not in use.
- Use Power Saving Features:
- Enable features such as hibernate or sleep mode when you’re not actively using your device to conserve battery power.
- Reduce Screen Brightness:
- Lower the screen brightness or enable adaptive brightness to reduce power consumption from the display.
Conclusion:
Maximizing your battery life in Windows 10 is essential for staying productive and connected on the go. By implementing the strategies and optimizations outlined in this guide, you can extend the runtime of your device, reduce energy consumption, and optimize performance for a seamless computing experience. Whether you’re a mobile professional, a student, or a casual user, optimizing your battery life in Windows 10 allows you to make the most out of your portable computing device and stay productive wherever life takes you. With a combination of smart settings adjustments, software optimizations, and best practices, you can unlock the full potential of your Windows 10 device and enjoy extended battery life for all your computing needs.







