Mastering Continuity: Leveraging the Timeline Feature to Resume Tasks in Windows 10
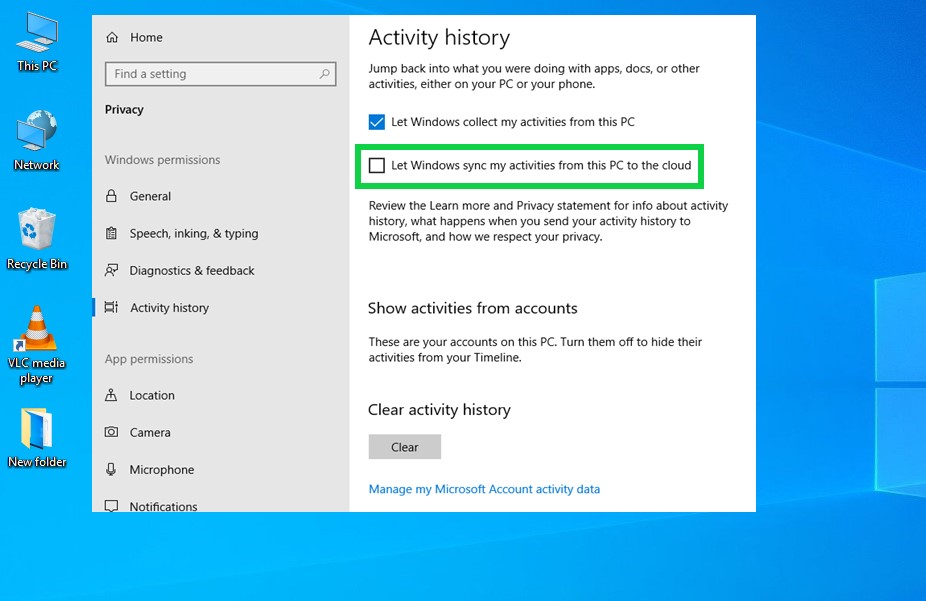
In the dynamic landscape of modern computing, users often find themselves juggling multiple tasks across various devices throughout their day. Whether working on a project, researching information, or simply browsing the web, the ability to seamlessly transition between tasks and devices is paramount for productivity and efficiency. With the Timeline feature in Windows 10, Microsoft has introduced a powerful tool that allows users to effortlessly resume tasks and activities across their devices, providing a unified and streamlined computing experience. In this extensive guide, we’ll delve into the intricacies of the Timeline feature, exploring its functionality, benefits, and practical applications, empowering users to make the most out of this innovative productivity tool in Windows 10.
Understanding the Timeline Feature:
Introduced as part of the April 2018 Update for Windows 10, the Timeline feature provides users with a chronological view of their recent activities and tasks across all their devices. By capturing and organizing activities from various apps and programs, Timeline enables users to seamlessly resume tasks and workflows from where they left off, regardless of the device they’re using. Whether you’re working on a document, browsing the web, or engaging in a conversation, Timeline ensures that your activities are readily accessible and easy to pick up, enhancing productivity and continuity across devices.
How Does Timeline Work?
At its core, the Timeline feature relies on the Microsoft Graph, a cloud-based service that collects and processes data from various Microsoft services and applications. By leveraging the Microsoft Graph, Timeline captures and syncs activities from supported apps and programs, including Microsoft Edge, Office applications, File Explorer, and more. These activities are then organized chronologically and displayed in the Timeline interface, allowing users to scroll through their recent history and pick up where they left off with a single click.
Using the Timeline Feature:
Accessing and utilizing the Timeline feature in Windows 10 is straightforward and intuitive. Here’s how to get started:
- Accessing the Timeline:
- To access the Timeline, press the Windows key + Tab or click on the Task View icon next to the Cortana search bar on the taskbar.
- Alternatively, you can access the Timeline by pressing the Windows key + Tab or clicking on the Task View icon on the taskbar.
- Navigating the Timeline:
- Once in the Timeline interface, you’ll see a chronological list of your recent activities and tasks, organized by date and time.
- Scroll through the Timeline to view your activities from the past 30 days. You can also use the search bar at the top to filter activities by keyword or app.
- Resuming Tasks:
- To resume a task or activity, simply click on its thumbnail or title in the Timeline interface.
- Windows will then open the corresponding app or program and take you to the exact location or state where you left off, allowing you to continue seamlessly.
- Syncing Across Devices:
- If you’re signed in with a Microsoft account on multiple devices, your Timeline activities will sync across all your devices, ensuring a consistent experience.
- You can access and resume tasks from your Timeline on any Windows 10 device linked to your Microsoft account, providing continuity and flexibility.
Benefits of Using the Timeline Feature:
The Timeline feature in Windows 10 offers several benefits for users seeking to enhance their productivity and streamline their workflows:
- Seamless Continuity: By capturing and organizing activities across devices, Timeline enables users to seamlessly transition between tasks and devices, ensuring continuity and efficiency.
- Enhanced Productivity: With the ability to easily resume tasks from where they left off, users can minimize disruptions and stay focused on their work, boosting productivity and efficiency.
- Unified Experience: Timeline provides a unified view of your recent activities and tasks, regardless of the app or device used, offering a cohesive and integrated computing experience.
- Improved Organization: By organizing activities chronologically, Timeline helps users keep track of their workflow and quickly locate relevant tasks and information, enhancing organization and accessibility.
- Time-saving: Timeline saves time by eliminating the need to manually remember or search for recent activities, allowing users to pick up right where they left off with a single click.
Practical Applications of Timeline:
The Timeline feature in Windows 10 has numerous practical applications across various scenarios and use cases:
- Work and Productivity: Timeline helps professionals and remote workers stay organized and productive by providing quick access to recent documents, projects, and tasks.
- Research and Browsing: Students and researchers can use Timeline to track and revisit websites, articles, and resources they’ve accessed during their study sessions or research projects.
- Content Creation: Writers, bloggers, and content creators can leverage Timeline to resume writing drafts, editing documents, or working on creative projects seamlessly across devices.
- Collaboration: Team members collaborating on projects can use Timeline to stay in sync and share their progress, making it easier to track changes and contributions over time.







