Enhancing Accessibility: Harnessing Eye Control in Windows 10
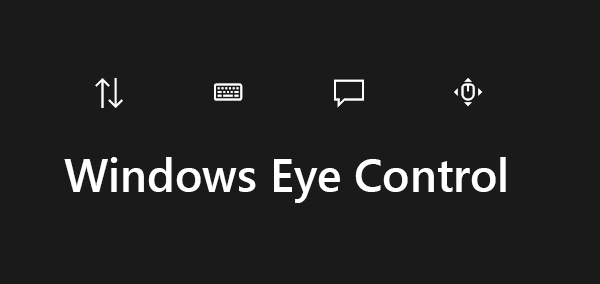
In the pursuit of inclusivity and accessibility, technology has continually evolved to empower users with diverse needs and abilities. One remarkable advancement in this regard is the integration of Eye Control functionality in Windows 10, a groundbreaking feature that enables individuals with limited mobility to interact with their computers using only their eyes. By leveraging eye-tracking technology, Windows 10 users can navigate the operating system, type messages, control applications, and even communicate with others, unlocking new possibilities for independence and productivity. In this extensive guide, we’ll delve into the intricacies of Eye Control in Windows 10, exploring its functionality, setup process, practical applications, and the profound impact it has on the lives of users with disabilities.
Understanding Eye Control:
Eye Control is a built-in accessibility feature in Windows 10 designed to provide individuals with disabilities, such as motor impairments or paralysis, the ability to control their computers using eye movements. Leveraging specialized eye-tracking hardware, such as compatible eye-tracking cameras or devices, Eye Control tracks the user’s eye movements and translates them into on-screen actions, allowing for intuitive navigation and interaction with the operating system and applications.
Key Features and Functionality:
Eye Control in Windows 10 offers a wide range of features and functionality tailored to the needs of users with disabilities:
- Gaze Interaction: The core functionality of Eye Control revolves around gaze interaction, allowing users to move the mouse cursor, click, and perform gestures using only their eyes.
- On-Screen Keyboard: Eye Control includes an on-screen keyboard with predictive text input, enabling users to type messages, compose emails, or enter text into applications by gazing at the desired characters or words.
- Menu Navigation: Users can navigate menus, toolbars, and other interface elements by simply looking at them, providing access to a wide range of options and commands within applications and the operating system.
- Switching Between Windows: Eye Control allows users to switch between open windows and applications by gazing at the desired window, enhancing multitasking and productivity.
- Communication: For users with speech impairments, Eye Control can be paired with speech synthesis software or alternative communication devices to facilitate real-time communication and expression.
Setting Up Eye Control:
Setting up Eye Control in Windows 10 requires compatible eye-tracking hardware and a few configuration steps. Here’s how to get started:
- Ensure Hardware Compatibility:
- Before enabling Eye Control, ensure that your computer is equipped with compatible eye-tracking hardware, such as an eye-tracking camera or device.
- Enable Eye Control:
- Open the Start menu and go to Settings > Ease of Access > Eye Control.
- Toggle the “Eye Control” switch to enable the feature.
- Follow the on-screen instructions to calibrate the eye-tracking device and customize settings according to your preferences.
- Configure Eye Control Settings:
- Within the Eye Control settings menu, you can customize various options, including cursor behavior, dwell time, keyboard layout, and more, to optimize the user experience.
- Practice and Familiarization:
- Once Eye Control is enabled and configured, take some time to practice using the feature and familiarize yourself with the interface and gestures.
Practical Applications and Use Cases:
The versatility of Eye Control in Windows 10 opens up a multitude of practical applications and use cases across various scenarios:
- Independent Computer Access: Eye Control empowers individuals with severe physical disabilities to independently access and interact with their computers, reducing reliance on caregivers or assistive technology.
- Communication and Social Interaction: For users with speech impairments or conditions such as ALS, Eye Control facilitates communication through text-based messaging, social media interactions, and online forums.
- Productivity and Work: Eye Control enhances productivity by enabling users to perform tasks such as document editing, web browsing, email communication, and software navigation with greater speed and efficiency.
- Education and Learning: In educational settings, Eye Control supports students with disabilities by providing them with tools for accessing educational materials, participating in online classes, and engaging in interactive learning activities.
- Gaming and Entertainment: Eye Control extends to gaming and entertainment experiences, allowing users to play games, watch videos, and explore digital content with eye movements, opening up new avenues for recreation and leisure.
Accessibility and Inclusivity:
The integration of Eye Control in Windows 10 reflects Microsoft’s commitment to accessibility and inclusivity, ensuring that individuals with disabilities have equal access to technology and the digital world. By providing robust accessibility features like Eye Control, Microsoft aims to empower users to achieve their full potential and participate fully in society, regardless of their physical abilities or limitations.
Conclusion:
Eye Control in Windows 10 represents a significant milestone in accessibility and assistive technology, revolutionizing the way individuals with disabilities interact with computers and digital devices. By harnessing the power of eye-tracking technology, Eye Control empowers users to navigate the operating system, communicate with others, and engage with digital content with unparalleled ease and efficiency. As technology continues to evolve, features like Eye Control exemplify the transformative impact that inclusive design and accessibility initiatives can have on people’s lives, enabling greater independence, productivity, and participation in the digital age. With Eye Control in Windows 10, Microsoft continues to pave the way towards a more inclusive and accessible future for all.







