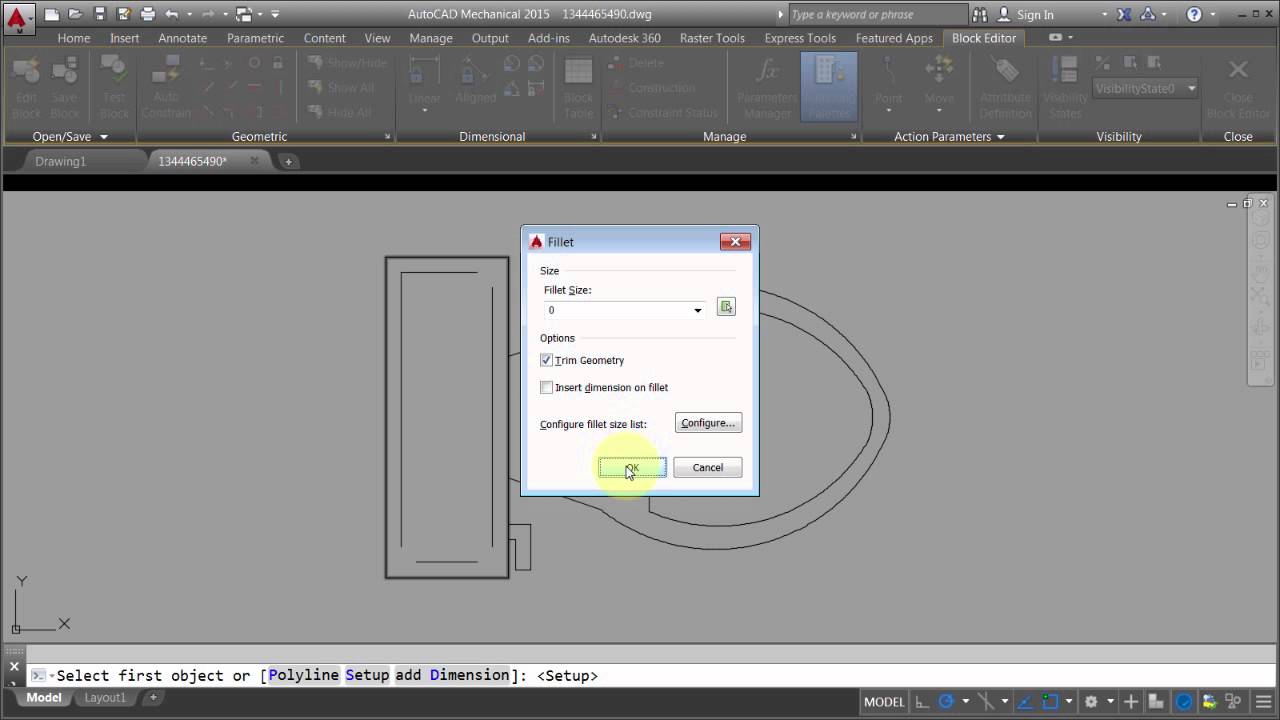
AutoCAD’s Block Editor is a powerful tool that allows users to create, modify, and manage block definitions with precision and efficiency. Whether you’re a seasoned CAD professional or just starting out with AutoCAD, mastering the Block Editor can greatly enhance your workflow and productivity. In this comprehensive guide, we’ll explore everything you need to know about AutoCAD’s Block Editor, from its basic functionality to advanced tips and tricks for maximizing its capabilities.
1. Understanding Block Basics:
Before diving into the Block Editor, it’s essential to understand the basics of blocks in AutoCAD. Blocks are reusable collections of objects that can be combined into a single entity and inserted into drawings. They are commonly used to represent repetitive elements such as furniture, fixtures, symbols, and annotations. Blocks can be simple or complex, consisting of basic geometric shapes or intricate assemblies of objects.
2. Accessing the Block Editor:
The Block Editor in AutoCAD can be accessed in several ways. One common method is to double-click on a block reference within a drawing, which will open the Block Editor with the selected block loaded for editing. Alternatively, you can use the BEDIT command or right-click on a block reference and select “Edit Block” from the context menu to open the Block Editor.
3. Editing Block Definitions:
Once inside the Block Editor, users can modify the geometry, attributes, and properties of block definitions with precision and ease. The Block Editor provides a familiar drawing environment with access to all of AutoCAD’s editing tools and commands. Users can add, delete, move, rotate, scale, and stretch objects within the block definition, as well as apply various modifications such as filleting, chamfering, and mirroring.
4. Creating Dynamic Blocks:
One of the most powerful features of the Block Editor is its ability to create dynamic blocks. Dynamic blocks are intelligent, parametric objects that can be manipulated and controlled using custom grips, parameters, and actions. By defining parameters and associating actions with specific grips, users can create dynamic blocks that adapt to different configurations and scenarios. This can greatly enhance the flexibility and versatility of blocks in AutoCAD.
5. Managing Block Libraries:
In addition to editing individual block definitions, the Block Editor also allows users to manage block libraries and catalogs. Users can create, organize, and maintain libraries of reusable blocks, making it easy to access and insert commonly used elements into drawings. Block libraries can be stored locally on a user’s computer or shared across a network for collaborative work.
6. Advanced Tips and Tricks:
In addition to its basic functionality, the Block Editor offers a variety of advanced tips and tricks for maximizing its capabilities. These include:
- Using the WBLOCK command to extract block definitions to external files for sharing or archiving.
- Leveraging the BATTMAN command to manage block attributes and their values within the Block Editor.
- Exploring the Block Authoring Palettes to access predefined blocks and tools for creating dynamic blocks.
By mastering these advanced tips and tricks, users can unlock the full potential of the Block Editor and take their block editing skills to the next level.
7. Conclusion:
In conclusion, AutoCAD’s Block Editor is a powerful tool that offers unparalleled flexibility and control over block definitions. By understanding its basic functionality, exploring its advanced features, and leveraging its capabilities to create dynamic blocks and manage block libraries, users can greatly enhance their productivity and efficiency in AutoCAD. So next time you’re working with blocks in AutoCAD, remember to harness the power of the Block Editor to streamline your workflow and achieve optimal results.







