Mastering AutoCAD’s Quick Select Tool: A Comprehensive Guide
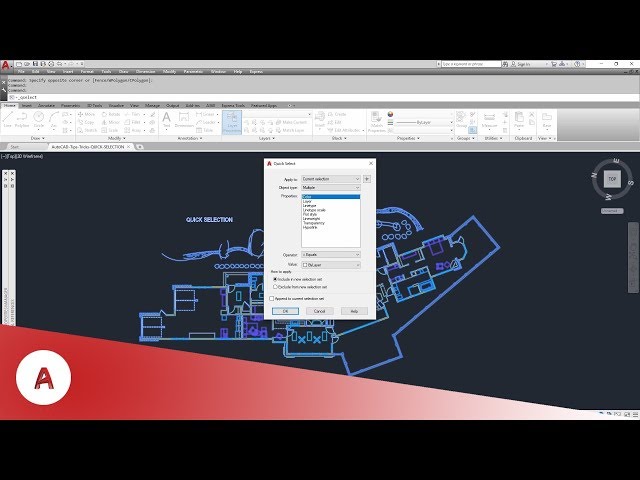
AutoCAD’s Quick Select tool is a powerful feature that allows users to quickly and easily select objects based on specified criteria. Whether you’re working on a simple drawing or a complex project, mastering the Quick Select tool can significantly streamline your workflow and increase productivity. In this comprehensive guide, we’ll explore everything you need to know about AutoCAD’s Quick Select tool, from its basic functionality to advanced tips and tricks for maximizing its efficiency.
1. Understanding the Basics of Quick Select:
AutoCAD’s Quick Select tool is located in the Home tab under the Utilities panel. It provides users with a simple and intuitive interface for selecting objects based on various criteria, such as layer, color, linetype, and more. To use the Quick Select tool, simply click on the icon or type “QSELECT” into the command line and press Enter to open the Quick Select dialog box.
2. Specifying Selection Criteria:
Once you’ve opened the Quick Select dialog box, you can specify the criteria for selecting objects. This can include properties such as layer, color, linetype, lineweight, and object type. You can also use logical operators such as AND, OR, and NOT to further refine your selection criteria. For example, you could use the Quick Select tool to select all objects on a specific layer that are also a certain color, or all objects except those with a certain linetype.
3. Using Saved Selection Sets:
One of the most powerful features of the Quick Select tool is the ability to save selection sets for future use. This allows you to quickly re-select groups of objects without having to redefine your selection criteria each time. To save a selection set, simply click the “Save Set” button in the Quick Select dialog box and give your selection set a name. You can then easily re-select the saved set by clicking the “Load Set” button and selecting the desired set from the list.
4. Advanced Tips and Tricks:
In addition to its basic functionality, the Quick Select tool offers a number of advanced tips and tricks for maximizing its efficiency. For example, you can use wildcard characters such as “*” and “?” to match patterns in object names or other properties. You can also use the “Add to Set” option to add objects to an existing selection set, or the “Remove from Set” option to remove objects from a selection set.
5. Conclusion:
In conclusion, AutoCAD’s Quick Select tool is a powerful feature that can significantly improve your productivity when working with large or complex drawings. By understanding the basics of how the Quick Select tool works and exploring its advanced features and functionality, you can streamline your workflow, save time, and work more efficiently in AutoCAD. So next time you’re faced with a tedious selection task, remember to harness the power of the Quick Select tool to make your life easier.







