Mastering Color Contrast: A Comprehensive Guide to Enhancing Visual Accessibility in Windows 10
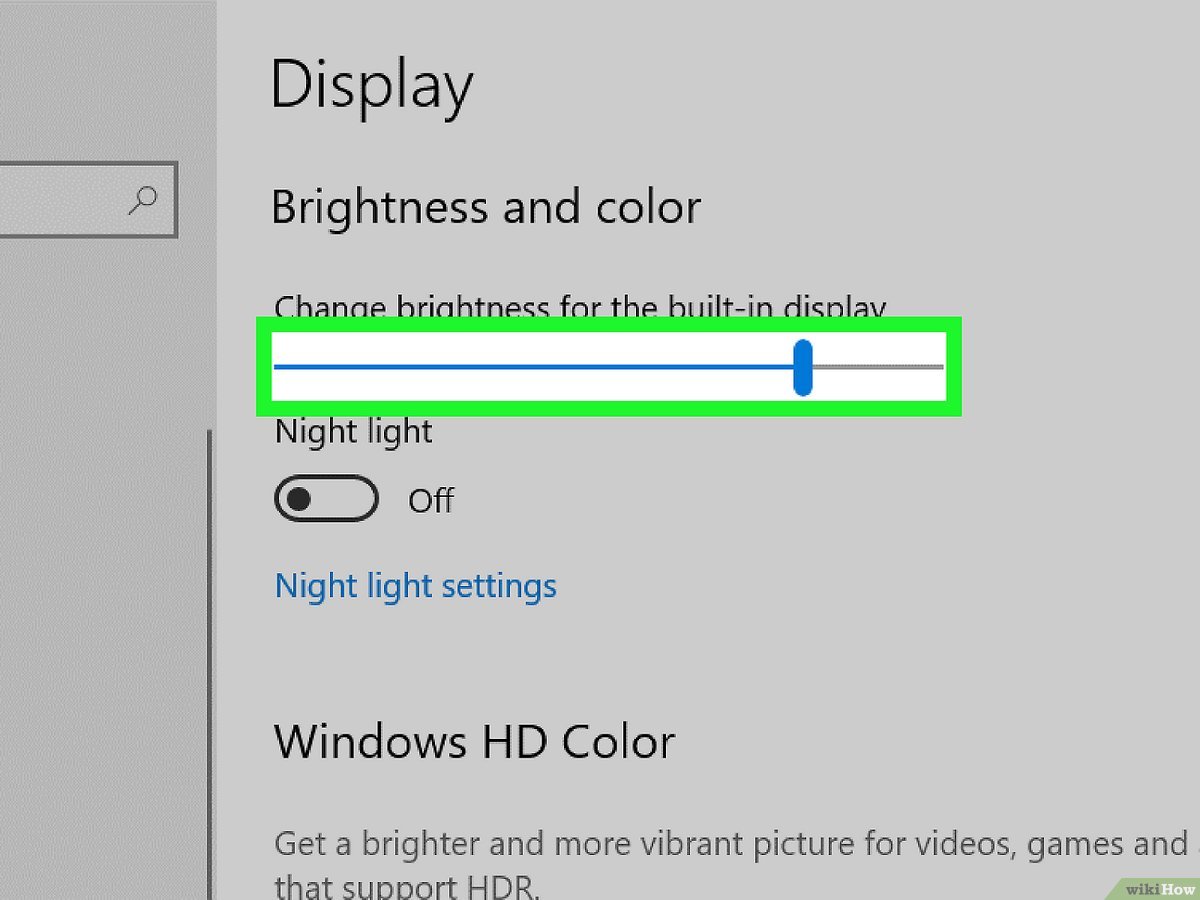
In today’s digital world, accessibility is paramount. As technology becomes increasingly integrated into our daily lives, it’s crucial to ensure that everyone, regardless of ability, can comfortably navigate and interact with digital interfaces. One fundamental aspect of accessibility is color contrast, which plays a vital role in making content readable and understandable for users with visual impairments. Fortunately, Windows 10 offers a plethora of tools and features to enhance color contrast, providing a more inclusive computing experience for all users.
Understanding Color Contrast
Before delving into the methods to increase color contrast in Windows 10, it’s essential to grasp the concept of color contrast and its significance in accessibility. Color contrast refers to the difference in luminance or color between two elements in a digital interface, such as text and background. High contrast ensures that text and other graphical elements stand out clearly against their backgrounds, making them easier to read and comprehend, particularly for individuals with low vision or color vision deficiencies.
Windows 10 Accessibility Features
Windows 10 incorporates several built-in accessibility features designed to accommodate users with diverse needs, including those related to visual impairments. Among these features are options to adjust color contrast settings system-wide, making it easier for users to customize their computing environment according to their preferences and requirements.
Method 1: High Contrast Themes
One of the easiest ways to increase color contrast in Windows 10 is by using high contrast themes. These themes alter the colors of various interface elements, including windows, buttons, and text, to enhance visibility and readability. To access high contrast themes:
- Open the Settings app by pressing
Windows + I. - Navigate to the “Personalization” section.
- Select “Themes” from the sidebar.
- Scroll down to the “Related Settings” section and click on “High contrast settings.”
- Choose a high contrast theme from the list provided.
Windows 10 offers several predefined high contrast themes, or users can create custom high contrast themes by adjusting color settings according to their preferences.
Method 2: Adjusting Color Filters
Another effective method to increase color contrast in Windows 10 is by using color filters. Color filters apply tint to the entire screen, making it easier for users with specific visual impairments, such as color blindness, to distinguish between different elements. To enable color filters:
- Open the Settings app.
- Go to “Ease of Access.”
- Select “Color filters” from the sidebar.
- Toggle the switch under “Turn on color filters” to enable the feature.
- Choose a filter type from the dropdown menu, such as Grayscale, Inverted, or Protanopia, depending on your needs.
Users can also adjust the intensity of the selected color filter to achieve the desired level of contrast enhancement.
Method 3: Magnifier Tool
The Magnifier tool in Windows 10 can be utilized to increase color contrast by zooming in on specific areas of the screen. This feature is particularly helpful for users who may have difficulty reading small text or discerning details due to low vision. To use the Magnifier tool:
- Press
Windows + '+'to open the Magnifier. - Use the mouse or keyboard shortcuts to navigate and zoom in on different parts of the screen.
- Adjust the Magnifier settings, such as zoom level and color inversion, by clicking on the gear icon in the Magnifier toolbar.
By zooming in on content, users can effectively increase color contrast and improve readability without altering system-wide color settings.
Method 4: Customizing Display Settings
Windows 10 offers extensive display customization options, allowing users to adjust various parameters, including brightness, contrast, and color balance, to enhance visibility and readability. To customize display settings:
- Right-click on the desktop and select “Display settings” from the context menu.
- Navigate to the “Color” section.
- Adjust the sliders for brightness, contrast, and color intensity to achieve optimal visibility and contrast.
- Experiment with different display modes, such as Night Light or HDR, to further enhance color contrast and reduce eye strain.
By fine-tuning display settings, users can tailor their computing environment to suit their specific visual needs and preferences effectively.
Conclusion
In conclusion, increasing color contrast in Windows 10 is essential for enhancing accessibility and ensuring a more inclusive computing experience for all users. By utilizing built-in features such as high contrast themes, color filters, the Magnifier tool, and display customization options, individuals with visual impairments can customize their computing environment to meet their unique needs effectively. By prioritizing accessibility and implementing these easy-to-use methods, Windows 10 empowers users to navigate digital interfaces with confidence and ease, regardless of their level of vision or color perception.







