Mastering Advanced Presentation Techniques: A Comprehensive Guide to Advanced Presentation Options in PowerPoint 2010
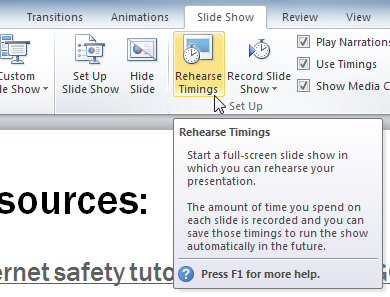
Introduction:
PowerPoint 2010 offers a wide array of advanced presentation options that allow presenters to elevate their slideshows to new heights of sophistication, interactivity, and engagement. From multimedia integration and animation effects to interactive navigation and custom macros, these advanced features empower presenters to create dynamic and memorable presentations that captivate audiences and leave a lasting impression. In this comprehensive guide, we will explore the intricacies of advanced presentation options in PowerPoint 2010, covering everything from slide transitions and multimedia enhancements to custom animations and macros. By mastering these advanced techniques, presenters can unlock the full potential of PowerPoint 2010 and deliver presentations that truly stand out.
Slide Transitions:
Slide transitions add visual interest and flow to presentations by controlling how slides transition from one to another. PowerPoint 2010 offers a variety of transition effects, including fades, wipes, and zooms, as well as the ability to customize the duration and timing of transitions. To apply slide transitions, follow these steps:
- Select the slide or slides to which you want to apply a transition.
- Click on the “Transitions” tab on the ribbon.
- Choose the desired transition effect from the Transition gallery.
- Adjust the transition options, such as duration and timing, using the options available in the Transition to This Slide group.
Multimedia Integration:
PowerPoint 2010 allows presenters to integrate multimedia elements such as audio, video, and animations into their presentations, enhancing engagement and visual appeal. Users can insert audio and video files directly into slides, embed YouTube videos, and create interactive animations using PowerPoint’s animation features. To insert multimedia elements, follow these steps:
- Click on the “Insert” tab on the ribbon.
- Click on the “Audio” or “Video” button to insert an audio or video file from your computer.
- Choose the desired audio or video file from your computer and click “Insert.”
- Resize and position the multimedia element on the slide as desired.
Custom Animations:
Custom animations allow presenters to add movement and visual interest to individual elements within slides, such as text, shapes, and images. PowerPoint 2010 offers a range of animation effects, including entrance, emphasis, exit, and motion path animations, as well as the ability to customize timing, duration, and sequencing. To apply custom animations, follow these steps:
- Select the element to which you want to apply an animation.
- Click on the “Animations” tab on the ribbon.
- Choose the desired animation effect from the Animation gallery.
- Adjust the animation options, such as timing and duration, using the options available in the Animation group.
Interactive Navigation:
Interactive navigation features enable presenters to create non-linear presentations with custom navigation paths, hyperlinks, and interactive controls. PowerPoint 2010 allows users to create interactive menus, quizzes, and branching scenarios using hyperlinks, action buttons, and custom slide shows. To create interactive navigation, follow these steps:
- Insert hyperlinks or action buttons to navigate between slides or external sources.
- Use the custom slide show feature to create alternate navigation paths or branching scenarios.
- Add interactive controls such as checkboxes or sliders to enable users to manipulate content dynamically.
Custom Macros:
Macros are automated scripts that perform repetitive tasks or execute complex actions in PowerPoint presentations. PowerPoint 2010 supports the creation and execution of Visual Basic for Applications (VBA) macros, allowing users to automate tasks, create custom functions, and enhance the functionality of their presentations. To create custom macros, follow these steps:
- Click on the “View” tab on the ribbon.
- Click on the “Macros” button in the Macros group.
- Choose “Record Macro” to record a series of actions or “View Macros” to edit or create new macros.
- Write or edit the macro code using the Visual Basic for Applications (VBA) editor.
- Save the macro and assign it to a button or keyboard shortcut for easy access.
Conclusion:
Advanced presentation options in PowerPoint 2010 offer a wealth of possibilities for creating dynamic, interactive, and engaging presentations that capture and hold audience attention. By mastering features such as slide transitions, multimedia integration, custom animations, interactive navigation, and custom macros, presenters can elevate their slideshows to new levels of sophistication and impact. With careful planning, creativity, and attention to detail, PowerPoint 2010 becomes a powerful tool for crafting presentations that inform, persuade, and inspire audiences. By embracing advanced presentation techniques, presenters can unlock the full potential of PowerPoint 2010 and deliver presentations that leave a lasting impression on audiences.







