The Artistic Alchemy: A Thorough Guide to Warping a Gradient in Text with Photoshop
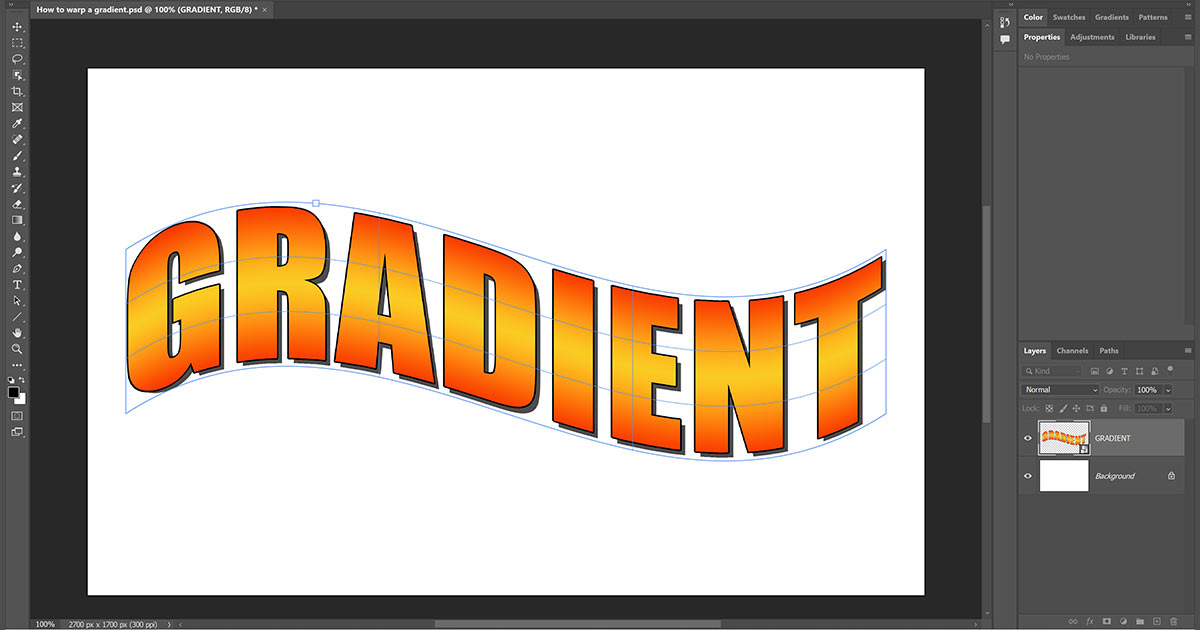
Introduction:
Adobe Photoshop, a venerable tool in the digital design realm, offers a treasure trove of features that empower artists to breathe life into their creative visions. Among the myriad capabilities, the art of warping a gradient within text stands out as a powerful technique to add depth, dynamism, and a touch of artistic flair to typographic designs. In this extensive guide, we will embark on a comprehensive journey through the intricate steps and techniques involved in warping a gradient in text with Photoshop, catering to designers seeking to elevate their skills and infuse their projects with visual sophistication.
Understanding the Essentials:
Before diving into the intricacies of warping gradients in text, it’s crucial to acquaint yourself with the fundamental tools and concepts within Photoshop. A solid understanding of the Text Tool (T), Layers Panel, and Gradient options will serve as the foundation for our creative exploration. Ensure you are comfortable navigating Photoshop’s interface, as this knowledge will enhance your efficiency throughout the tutorial.
Creating a Text Layer:
Commence your creative journey by creating a new document in Photoshop. Use the Text Tool (T) to input the desired text onto the canvas. Experiment with fonts, sizes, and colors, keeping in mind the overarching aesthetic you wish to achieve. For the purposes of this guide, we’ll use a straightforward text example to illustrate the gradient-warping process.
Applying a Gradient to Text:
- Text Layer Selection: Begin by selecting the text layer you wish to transform. Ensure that the appropriate layer is highlighted in the Layers Panel.
- Access the Gradient Editor: With the text layer selected, access the Gradient Editor by clicking on the gradient preview in the Options Bar at the top of the screen. This opens up a range of options for customizing your gradient.
- Choosing Gradient Colors: In the Gradient Editor, you can choose the colors for your gradient by manipulating the color stops. Adjust the opacity and positioning of these stops to craft a gradient that complements your design. Experiment with different color combinations to achieve the desired visual impact.
Warping the Gradient:
Now, let’s delve into the process of warping the gradient within the text:
- Select the Text Layer: Once you have applied the gradient to the text, ensure that the text layer is still selected in the Layers Panel. This is crucial for applying transformations to the correct element.
- Access the Warp Text Option: With the text layer selected, navigate to the top menu and click on “Edit” > “Transform” > “Warp.” This opens up a grid overlay on your text, allowing you to manipulate its shape.
- Choose a Warp Style: Photoshop offers various warp styles, each producing distinct effects. Experiment with Arch, Flag, Fish, and other styles to see how they affect the text. You can access these styles in the Options Bar while the text layer is in Warp mode.
- Warping Handles: The grid overlay features handles that allow you to warp the text. Click and drag these handles to bend, twist, and distort the text according to your creative vision. Hold down the Shift key while dragging to maintain proportions and achieve precise adjustments.
Fine-Tuning and Experimentation:
Warping a gradient in text is a nuanced process that benefits from fine-tuning and experimentation:
- Custom Warp Grid: For more granular control, access the Custom option in the Warp Text menu. This opens a mesh grid, enabling you to manipulate individual points and segments for intricate adjustments.
- Multiple Warps: Photoshop allows for multiple warps within the same text layer. Experiment with applying different warp styles and adjustments to different sections of the text, creating a harmonious yet dynamic visual effect.
- Opacity and Blending Modes: Consider adjusting the opacity of the text layer or experimenting with different blending modes to seamlessly integrate the warped gradient text into your overall design. This step ensures cohesion and enhances the overall aesthetic.
Creative Applications:
The ability to warp gradients in text opens up a realm of creative possibilities:
- Dynamic Typography: Warp gradients to add dynamism and movement to typographic designs, creating an eye-catching focal point.
- Visual Distortion: Use warping to introduce visual distortion, conveying a sense of energy, excitement, or surrealism within your text.
- Abstract Art: Apply gradient warping techniques to transform text into abstract, visually captivating artwork, where the distortion becomes an integral part of the design.
- Dimensional Effects: Achieve dimensional effects by warping gradients in text to simulate curves, twists, or perspective shifts, adding depth and realism.
Saving and Exporting:
Once satisfied with your warped gradient text, it’s time to save and export your creation. Choose the appropriate file format based on your project requirements, ensuring that your design is preserved in high resolution and suitable for its intended use.
Conclusion:
Warping a gradient in text with Photoshop is an artful exploration that allows designers to transcend the boundaries of conventional typography. Armed with an understanding of gradient application, text warping, and creative experimentation, designers can infuse their projects with a touch of visual sophistication and dynamic energy. This comprehensive guide serves as a roadmap for both beginners and seasoned designers, offering a step-by-step journey into the mesmerizing realm of gradient-warping typography within the versatile canvas of Adobe Photoshop.







