Navigating Windows 10: A Comprehensive Guide on How to Get to the Desktop
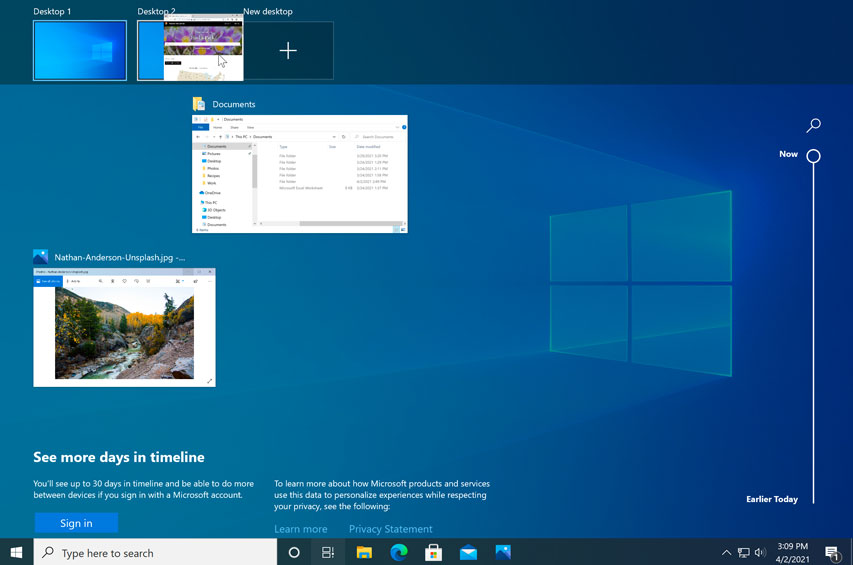
Introduction:
Windows 10, Microsoft’s flagship operating system, is renowned for its user-friendly interface and versatile features. For users navigating through the myriad applications and windows, the Desktop serves as a central hub. This comprehensive guide will explore various methods on how to get to the Desktop in Windows 10, offering users a range of options tailored to their preferences and needs.
I. Understanding the Desktop in Windows 10:
- The Desktop as a Command Center:
- In Windows 10, the Desktop is not merely a visual backdrop; it’s a dynamic workspace where users can organize shortcuts, folders, and files. Accessing the Desktop efficiently is essential for a seamless computing experience.
- Key Components of the Desktop:
- Before delving into the methods of reaching the Desktop, it’s crucial to understand its key components. The Desktop typically contains icons, shortcuts, and the iconic Taskbar at the bottom, providing quick access to essential applications.
II. Keyboard Shortcuts to Access the Desktop:
- Windows Key + D:
- The simplest and most widely used keyboard shortcut to reach the Desktop is pressing the Windows key along with the letter ‘D.’ This instantly minimizes or restores all open windows, revealing the Desktop.
- Windows Key + M:
- An alternative shortcut is using the combination of the Windows key and the letter ‘M.’ While this might not be as commonly used as Windows key + D, it achieves the same result by minimizing all open windows.
III. Using the Taskbar:
- Show Desktop Button:
- Windows 10 includes a dedicated “Show Desktop” button on the Taskbar. Located at the far right, next to the system tray, this button can be clicked to quickly minimize or restore all open windows, providing instant access to the Desktop.
- Peek at Desktop:
- Hovering the mouse over the far right end of the Taskbar activates the “Peek at Desktop” feature. This action makes all open windows translucent, allowing users to view and interact with the Desktop without minimizing applications.
IV. Utilizing the Task View Feature:
- Task View Button:
- Introduced in Windows 10, the Task View button on the Taskbar (located next to the Search/Cortana bar) enables users to create multiple desktops and switch between them effortlessly. While this doesn’t directly take you to the Desktop, it provides an organized way to manage your open applications and desktops.
V. Customizing the Action Center:
- Tablet Mode:
- For users on devices with touchscreens, Windows 10 offers a Tablet Mode that optimizes the user interface. Activating Tablet Mode through the Action Center may provide a streamlined experience, making it easier to access the Desktop.
VI. Exploring the File Explorer:
- Desktop Shortcut in File Explorer:
- Navigating through File Explorer is another method to access the Desktop. Opening File Explorer and selecting “Desktop” from the left sidebar instantly takes you to the Desktop folder.
VII. Additional Tips and Tricks:
- Creating Desktop Shortcuts:
- Users can streamline access to specific applications or folders by creating shortcuts directly on the Desktop. Right-clicking an application or folder and selecting “Send to” > “Desktop (create shortcut)” places a shortcut on the Desktop for convenient access.
- Customizing Desktop Icons:
- Windows 10 allows users to customize Desktop icons, adjusting their size, arranging them in specific layouts, or even hiding them temporarily. Right-clicking on the Desktop and selecting “View” provides options for customization.
Conclusion:
Navigating Windows 10 seamlessly involves mastering the art of reaching the Desktop effortlessly. Whether through keyboard shortcuts, Taskbar features, or File Explorer maneuvers, users have a plethora of options at their disposal. This comprehensive guide has explored various methods, ensuring that users can choose the approach that best suits their preferences and workflow. As the cornerstone of the Windows 10 experience, the Desktop stands ready to serve as a central command center, accessible with just a few clicks or key presses.







