Navigating Versatility: A Comprehensive Guide on How to Enable or Disable Tablet Mode in Windows 10
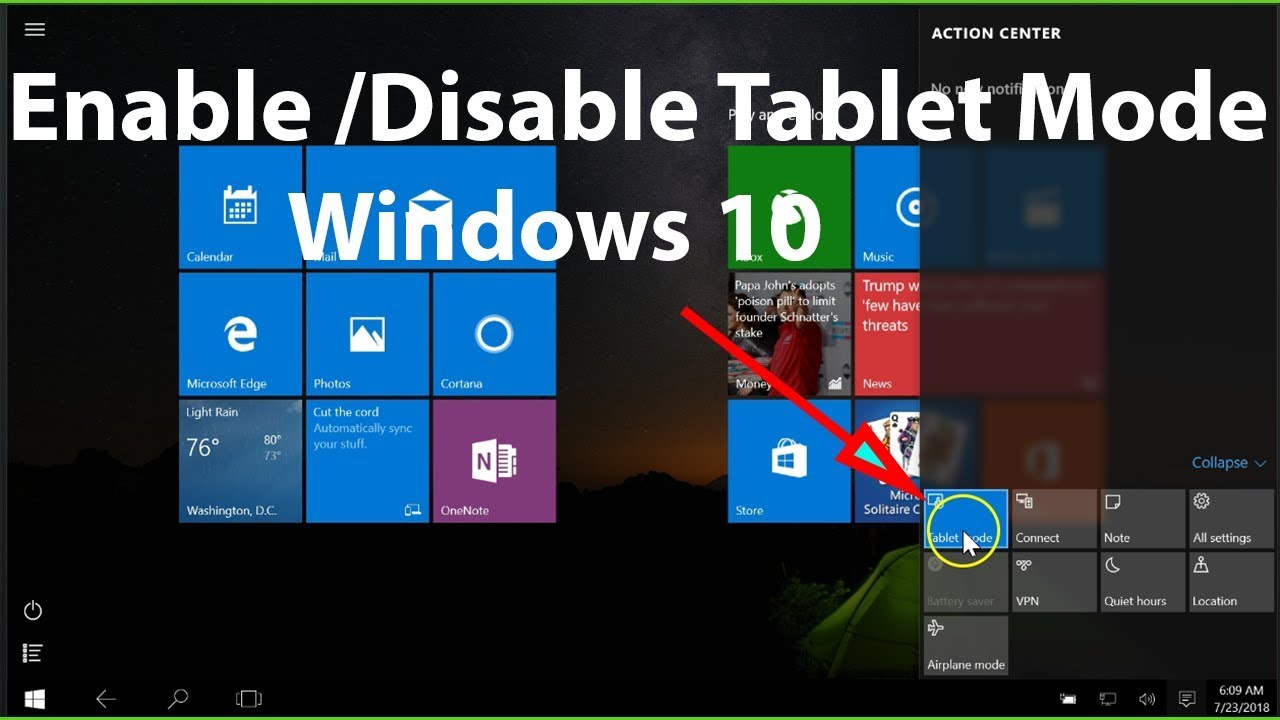
Introduction:
Windows 10, Microsoft’s dynamic operating system, is designed to cater to a diverse range of devices, from traditional desktops to 2-in-1 laptops and tablets. Tablet Mode is a feature that adapts the user interface to provide a touch-optimized experience, enhancing usability on touchscreen devices. This comprehensive guide explores the nuances of Tablet Mode in Windows 10, detailing methods to enable or disable it, and delving into the functionalities that make it a valuable tool for users seeking a versatile computing experience.
I. Understanding Tablet Mode in Windows 10:
- Adapting to Touchscreen Devices:
- Tablet Mode is specifically crafted to enhance the user experience on touchscreen devices. When activated, it transforms the interface, optimizing it for touch interactions and making it easier to navigate applications and features.
- Automatic Activation on 2-in-1 Devices:
- On 2-in-1 devices like convertible laptops or tablets with detachable keyboards, Windows 10 can automatically switch to Tablet Mode when the physical keyboard is detached, providing a seamless transition between modes.
II. Enabling Tablet Mode:
- Through Action Center:
- The Action Center in Windows 10 serves as a hub for quick settings. This section guides users on how to enable Tablet Mode through the Action Center, providing an instant switch to the touch-optimized interface.
- Using Settings:
- The Settings menu in Windows 10 offers a more detailed approach to enabling Tablet Mode. Users can navigate to “Settings” > “System” > “Tablet” to configure Tablet Mode preferences and make the switch.
- Automatically Switching on 2-in-1 Devices:
- For users with 2-in-1 devices, understanding how to enable the automatic switching feature based on the device’s posture is essential. This section outlines the steps to configure automatic Tablet Mode activation.
III. Tablet Mode Features and Functionality:
- Start Menu and Taskbar Adaptations:
- Tablet Mode brings modifications to the Start Menu and Taskbar, optimizing them for touch interactions. Users will find larger icons, a simplified Start Menu, and a more touch-friendly Taskbar layout.
- Virtual Keyboard and Handwriting Recognition:
- Tablet Mode introduces a virtual keyboard that appears when text input is required. Additionally, handwriting recognition capabilities enhance the user experience, allowing for natural and intuitive input methods on touch-enabled devices.
IV. Customizing Tablet Mode Preferences:
- Configuring Tablet Mode Settings:
- Windows 10 provides users with the flexibility to customize Tablet Mode according to their preferences. This section explores the settings menu and allows users to tailor Tablet Mode to their specific needs.
- Adjusting App Behavior:
- Users can control how apps behave in Tablet Mode, choosing whether they should open in full-screen mode or in windowed mode. This customization enhances the user’s ability to dictate how applications respond when Tablet Mode is active.
V. Disabling Tablet Mode:
- Through Action Center or Settings:
- Just as easily as it can be enabled, Tablet Mode can be disabled through the Action Center or Settings menu. Users can revert to the traditional desktop interface by following straightforward steps.
- Automatic Reversion on 2-in-1 Devices:
- Understanding how Windows 10 automatically reverts to the desktop interface when a 2-in-1 device is reattached to its keyboard is crucial. This section explains the seamless transition back to the desktop environment.
VI. Tablet Mode and Continuum:
- Continuum and Seamless Transitions:
- Microsoft’s Continuum feature ensures a seamless transition between Tablet Mode and the traditional desktop experience. This section delves into how Continuum contributes to a fluid and responsive user experience.
- Application Compatibility:
- Tablet Mode enhances the compatibility of applications, ensuring that they adapt to touch interactions. Developers can optimize their apps for this mode, providing users with a consistent and user-friendly experience across devices.
VII. Troubleshooting Tablet Mode Issues:
- Common Issues and Solutions:
- Users may encounter issues with Tablet Mode activation or functionality. This section provides troubleshooting tips for common problems, ensuring a smooth and uninterrupted experience.
- Updating Drivers for Compatibility:
- Keeping device drivers up-to-date is crucial for optimal performance, especially when dealing with features like Tablet Mode. Users can troubleshoot issues by ensuring that drivers are compatible and current.
VIII. Conclusion:
Tablet Mode in Windows 10 epitomizes the operating system’s adaptability to diverse devices and user preferences. This comprehensive guide has navigated the intricacies of enabling, disabling, and customizing Tablet Mode, shedding light on the features that make it a valuable tool for users seeking a versatile computing experience. By understanding the nuances of Tablet Mode, users can seamlessly transition between touch-optimized and traditional desktop interfaces, unlocking the full potential of their Windows 10 devices.







