Mastering Security: A Comprehensive Guide on How to Change Your Password in Windows 10
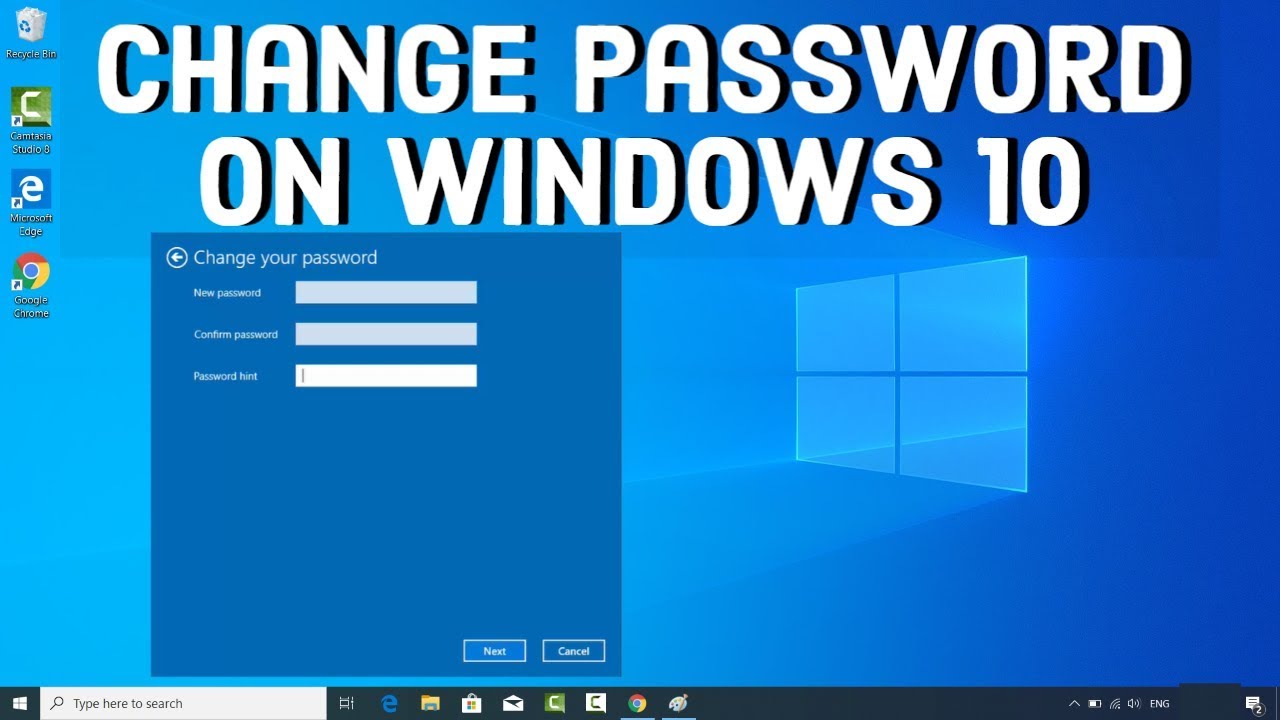
Introduction:
In the ever-evolving landscape of cybersecurity, safeguarding your personal data is paramount. Windows 10, Microsoft’s feature-rich operating system, provides users with the tools to enhance their digital security. One crucial aspect of maintaining a secure system is regularly changing passwords. This comprehensive guide explores the various methods and considerations for changing your password in Windows 10, empowering users to fortify their digital defenses.
I. The Importance of Regular Password Changes:
- Security Best Practice:
- Changing passwords at regular intervals is a widely recommended security best practice. This proactive measure helps mitigate the risk of unauthorized access, especially if passwords have been compromised.
- Protecting Personal Information:
- A strong, regularly updated password is a key line of defense against identity theft, unauthorized access to personal files, and potential security breaches. Changing passwords adds an extra layer of protection to sensitive information.
II. Methods to Change Your Password in Windows 10:
- Using Ctrl + Alt + Del:
- The traditional method of changing passwords involves pressing Ctrl + Alt + Del and selecting “Change a password” from the menu. This opens the “Change Password” screen, allowing users to input their old password and set a new one.
- Changing Password through Settings:
- In Windows 10, users can change their passwords directly through the Settings menu. Navigating to “Settings” > “Accounts” > “Sign-in options” provides access to the “Change” button under the “Password” section.
- Utilizing the Command Prompt:
- Advanced users may prefer using the Command Prompt to change their password. By opening Command Prompt with administrative privileges and using the ‘net user’ command, users can modify their password.
- Changing Password via PowerShell:
- PowerShell, the advanced scripting tool in Windows 10, offers another avenue for changing passwords. By executing specific PowerShell commands, users can reset their passwords with precision and efficiency.
III. Considerations Before Changing Your Password:
- Password Complexity Guidelines:
- Windows 10 encourages users to create strong passwords by following certain complexity guidelines. Passwords should ideally be a combination of uppercase and lowercase letters, numbers, and special characters to enhance security.
- Password Length and Uniqueness:
- The length of a password contributes to its strength. Windows 10 recommends using longer passwords for added security. Additionally, users should avoid using the same password across multiple accounts to prevent a domino effect in case of a security breach.
IV. Recovering Forgotten Passwords:
- Password Hint and Security Questions:
- Windows 10 provides users with the option to set a password hint and answer security questions during the password creation process. These tools can aid in recovering forgotten passwords.
- Local Account Recovery Options:
- For local accounts, users can create a password reset disk before forgetting their password. This disk can be used to reset the password and regain access to the account.
V. Best Practices for Password Management:
- Use a Password Manager:
- Employing a password manager can streamline the process of creating and managing complex passwords. Password managers generate and store strong, unique passwords for each account, reducing the risk associated with password reuse.
- Enable Two-Factor Authentication (2FA):
- Enhance security by enabling Two-Factor Authentication (2FA) wherever possible. This additional layer of verification adds an extra hurdle for potential attackers, even if they manage to obtain your password.
VI. The Role of Microsoft Account:
- Linking a Microsoft Account:
- Users with a Microsoft account linked to their Windows 10 device can change their password through the Microsoft website. This password change will synchronize across all devices linked to the Microsoft account.
- Windows Hello and Biometric Authentication:
- Windows 10 supports advanced authentication methods like Windows Hello, which utilizes biometric data such as fingerprints or facial recognition. These methods provide a secure and convenient alternative to traditional passwords.
VII. Troubleshooting Password Changes:
- Common Issues and Solutions:
- Users may encounter issues when attempting to change their passwords. Common problems include forgotten security questions or difficulties accessing the password change settings. This section provides troubleshooting tips to address these challenges.
- Contacting Support:
- In the event of persistent issues, users can reach out to Microsoft Support for assistance. The support team can guide users through the process of recovering or changing their passwords, ensuring a smooth resolution.
VIII. Conclusion:
In the digital age, where personal information is often a target for malicious actors, maintaining robust security practices is essential. Changing your password in Windows 10 is a fundamental step toward safeguarding your data and accounts. This comprehensive guide has covered various methods, considerations, and best practices for changing your password, empowering users to take control of their digital security. By implementing these measures, users can navigate the evolving landscape of cybersecurity with confidence, knowing they have fortified their Windows 10 experience against potential threats.







