Empowering Your Lock Screen Experience: A Comprehensive Guide to Adding and Removing Cortana in Windows 10
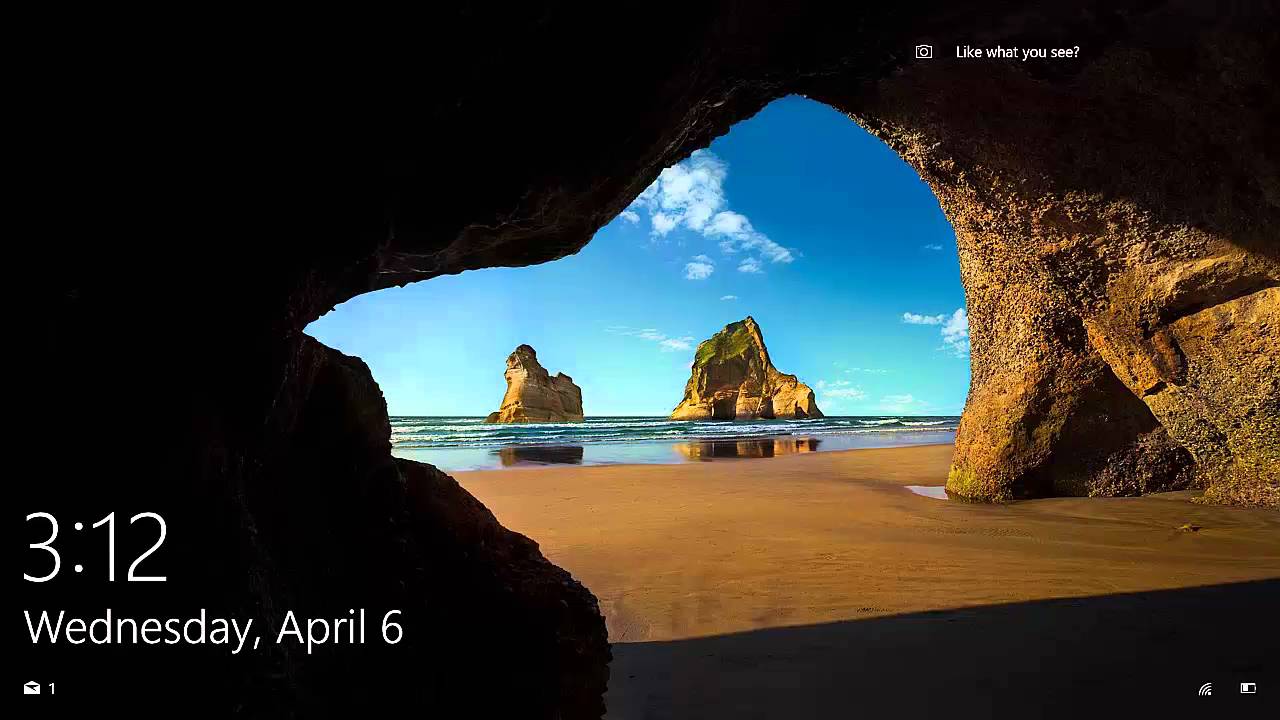
Introduction:
Windows 10, with its continuous evolution, brings forth a myriad of features to enhance user interaction and accessibility. One such feature is Cortana, Microsoft’s virtual assistant, designed to assist users seamlessly throughout their digital experiences. In this comprehensive guide, we will delve into the intricacies of adding or removing Cortana from the Windows 10 lock screen. Whether you seek the convenience of quick access or desire a streamlined, private lock screen, this guide will empower you to tailor your Windows 10 experience according to your preferences.
I. Understanding the Role of Cortana on the Lock Screen:
A. Lock Screen Functionality:
- The lock screen is the initial interface users encounter upon waking their Windows 10 device.
- Cortana integration on the lock screen enhances accessibility, providing quick access to information, reminders, and voice commands.
B. Potential Concerns:
- Users may have privacy concerns or specific preferences regarding the information accessible on the lock screen.
- The guide acknowledges these concerns and outlines the steps to either add or remove Cortana from this crucial interaction point.
II. Adding Cortana to the Lock Screen:
A. Accessing Lock Screen Settings:
- Users will be guided through the process of accessing lock screen settings in Windows 10.
- The step-by-step instructions ensure a seamless navigation through the system settings.
B. Enabling Cortana on the Lock Screen:
- The guide provides detailed steps to enable Cortana on the lock screen, offering users a quick and efficient method to access the virtual assistant.
- Users will understand how to customize lock screen options to include Cortana’s functionalities.
C. Customizing Cortana’s Display:
- For users who opt to add Cortana to the lock screen, customization options are explored.
- The guide discusses how users can tailor Cortana’s display on the lock screen to suit their preferences.
III. Removing Cortana from the Lock Screen:
A. Navigating Lock Screen Settings:
- Users seeking a more private or streamlined lock screen experience will be directed through the process of accessing lock screen settings.
- The step-by-step instructions ensure a hassle-free journey through system settings.
B. Disabling Cortana on the Lock Screen:
- The guide outlines the steps to disable Cortana on the lock screen, providing users with the freedom to control the information displayed.
- Users will understand how to customize lock screen options to exclude Cortana’s presence.
C. Tailoring Lock Screen Privacy Settings:
- For users who prefer a minimalist lock screen, the guide explores additional privacy settings.
- Users will learn how to customize their lock screen to display only essential information, ensuring a clean and private interface.
IV. Balancing Convenience and Privacy:
A. Weighing the Benefits:
- The article discusses the benefits of having Cortana on the lock screen, including quick access to information and voice commands.
- Users will gain insights into how Cortana can enhance their overall Windows 10 experience.
B. Addressing Privacy Concerns:
- For users with privacy concerns, the guide offers considerations for balancing convenience and privacy.
- The article emphasizes the importance of tailoring Cortana’s presence to align with individual comfort levels.
V. Cortana Voice Commands on the Lock Screen:
A. Unlocking the Power of Voice:
- Cortana’s integration on the lock screen extends to voice commands.
- Users will discover the capabilities of Cortana’s voice commands and how to leverage them for enhanced productivity.
B. Security Measures:
- The guide addresses security concerns related to voice commands on the lock screen.
- Users will gain insights into the security measures in place to protect against unauthorized access through voice commands.
VI. Troubleshooting and Common Issues:
A. Issues with Cortana Integration:
- The guide addresses common issues users may encounter with Cortana on the lock screen.
- Troubleshooting tips and solutions are provided to ensure a seamless experience for users navigating potential challenges.
B. Ensuring System Updates:
- Cortana’s functionality may be affected by outdated software.
- Users will understand the importance of keeping their Windows 10 system up-to-date to access the latest features and fixes related to Cortana.
VII. Future Developments and User Feedback:
A. Continued Evolution of Cortana:
- Cortana undergoes periodic updates, introducing new features and improvements.
- The guide explores potential future developments, ensuring users are informed about the evolving capabilities of Cortana on the lock screen.
B. Listening to User Feedback:
- Microsoft actively considers user feedback for refining Cortana’s features.
- Users will be encouraged to provide feedback to contribute to the ongoing improvement of Cortana and its integration on the lock screen.
VIII. Conclusion:
In conclusion, “Adding or Removing Cortana from Your Lock Screen in Windows 10: A Comprehensive Guide” serves as an indispensable resource for users seeking to tailor their Windows 10 lock screen experience. Whether choosing to embrace the convenience of Cortana’s quick access or opting for a more private interface, users will find detailed instructions and considerations to align their Windows 10 lock screen with their preferences. As the digital landscape continues to evolve, the ability to personalize key interaction points like the lock screen empowers users to curate a computing environment that seamlessly integrates convenience and privacy.







