A Comprehensive Guide to Decluttering: How to Remove Apps from Your iPhone
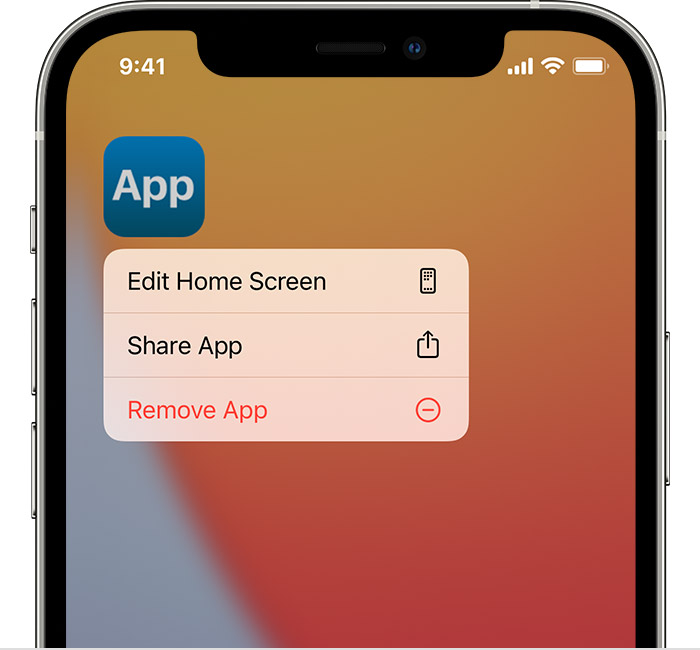
Introduction:
In the ever-evolving landscape of digital devices, our iPhones have become indispensable companions, housing a multitude of apps that cater to our diverse needs. However, as our usage patterns change and our devices accumulate a plethora of applications, the need to declutter and streamline becomes essential. This comprehensive guide aims to walk users through the various methods of removing apps from their iPhones, offering step-by-step instructions, tips, and insights into optimizing device storage and enhancing overall user experience.
- Deleting Apps from the Home Screen: The Basics
The most straightforward method of removing apps from your iPhone is from the home screen. Follow these steps:
- Long-press on the app icon you wish to remove.
- When the app icons start jiggling, you’ll see an ‘X’ icon in the top-left corner of each app.
- Tap the ‘X’ on the app you want to delete.
- A confirmation dialog will appear. Select “Delete” to remove the app.
This method is quick and effective for getting rid of individual apps that you no longer need or use.
- Offloading Unused Apps: Preserve Data, Free Space
iOS offers a feature known as “Offload Unused Apps” that allows the system to automatically remove apps that haven’t been used for a while, while retaining their data. To enable this feature:
- Navigate to Settings.
- Go to “General” and select “iPhone Storage.”
- Enable “Offload Unused Apps.”
With this feature activated, your iPhone will intelligently manage storage, keeping frequently used apps while removing those that have been dormant. If you reinstall an offloaded app, its data will be restored.
- Managing Apps in Settings: A Systematic Approach
For a more comprehensive overview of your apps and their storage usage, use the Settings app:
- Open Settings.
- Navigate to “General” and select “iPhone Storage.”
- Here, you’ll see a list of apps sorted by the amount of storage they consume.
- Tap on any app to get more details, including the option to delete the app.
This method provides insights into how much storage each app occupies, helping users make informed decisions about which apps to remove for maximum impact on freeing up space.
- Batch Uninstalling: Efficient Removal of Multiple Apps
Removing apps individually can be time-consuming, especially when decluttering a device with numerous apps. iOS provides a way to batch uninstall apps:
- Go to Settings.
- Navigate to “General” and select “iPhone Storage.”
- Tap on “Enable” next to “Recommendations.”
- iOS will provide recommendations for apps to remove based on your usage patterns.
By following these recommendations, users can efficiently remove multiple apps in one go, simplifying the decluttering process.
- Deleting Apps from the App Store: A Streamlined Approach
The App Store also offers a method to manage and delete apps:
- Open the App Store.
- Tap on your profile picture in the top-right corner.
- Scroll down to the “Purchased” section.
- Find the app you want to remove and swipe left on it. Tap “Delete.”
This method is particularly useful for revisiting your app history and removing apps you no longer find useful or relevant.
- Clearing App Data: A Deeper Cleanse
Deleting an app doesn’t always remove all associated data. Some apps store data in the iCloud, and you may need to clear this data separately. To do this:
- Go to Settings.
- Tap on your Apple ID.
- Select “iCloud.”
- Scroll down to “Manage Storage” and tap on it.
- Choose the app and tap “Delete Data.”
This ensures a more thorough cleanup, especially for apps with cloud-based storage.
- Recovering Deleted Apps: App Store Redemption
If you accidentally delete an app or change your mind, don’t worry. Deleted apps are not permanently lost, and you can always re-download them:
- Open the App Store.
- Tap on your profile picture.
- Go to “Purchased.”
- Find the app you want to reinstall and tap the cloud icon.
This feature ensures that users can reclaim deleted apps without having to repurchase or reconfigure them.
- Restrictions and Parental Controls: A Layer of Control
For users who want additional control over app removal, especially in family-sharing scenarios, iOS provides restrictions and parental controls:
- Go to Settings.
- Navigate to “Screen Time” and select your device.
- Tap “Content & Privacy Restrictions.”
- Enable restrictions and set a passcode.
- Scroll down to “iTunes & App Store Purchases” and choose the desired settings.
These settings allow users to restrict the ability to delete apps, providing an additional layer of control.
Conclusion:
In conclusion, mastering the art of removing apps from your iPhone involves exploring various methods tailored to your preferences and needs. Whether it’s the simplicity of deleting apps from the home screen, the efficiency of batch uninstalling, or the comprehensive insights gained from managing apps in Settings, iOS provides users with a spectrum of options for decluttering and optimizing device storage. By leveraging these methods and understanding the nuances of app deletion, users can not only free up valuable space but also tailor their iPhones to suit their evolving preferences and usage patterns. In the quest for a streamlined and personalized digital experience, the ability to remove apps becomes a powerful tool for users seeking to declutter, organize, and enhance the overall functionality of their iPhones.







